Microsoft esitteli upean ominaisuuden niille, joilla on Windows 11 build 22557 tai uusin, nimeltään Live Captions. Kun tämä ominaisuus on käytössä Windows-järjestelmässä, se auttaa käyttäjiä ymmärtämään ääntä muuntamalla järjestelmässä toistetun äänen tekstimuodossa ja näytöllä.
Tämä helpottaa kuulovammaisten käyttäjien tai niiden käyttäjien, joiden on vaikea ymmärtää äänen sujuvuutta. Tällä hetkellä tämä live-tekstitysominaisuus on saatavilla vain englannin kielellä (Yhdysvallat), mikä tarkoittaa, että se muuntaa englanninkielisen äänen englanninkielisiksi tekstityksiksi.
Jos käytät Windowsin uusinta versiota ja odotat innolla live-tekstitysten käyttöönottoa ja käytön aloittamista, tämä viesti auttaa sinua tekemään sen.
Sisällysluettelo
Live-tekstitysten ottaminen käyttöön Windows 11 -tietokoneessa
Katsotaanpa, kuinka live-tekstitykset otetaan käyttöön Windows 11 -järjestelmässä.
Vaihe 1: Paina Windows + U näppäimet yhdessä näppäimistön avaamiseksi Esteettömyys sivua järjestelmässä.
Vaihe 2: Vieritä sivua alas ja napsauta Kuvatekstit vaihtoehto alla Kuulo alla olevan kuvan mukaisesti.

Vaihe 3: Napsauta sitten Livetekstitysten vaihtopainike kääntääksesi sen Päällä ottaaksesi Live-tekstitystoiminnon käyttöön.
HUOMAUTUS: Voit myös painaa CTRL + Windows + L näppäimiä yhdessä näppäimistöllä vaihtaaksesi livetekstitysominaisuuden käyttöön.

MAINOS
Vaihe 4: Jos käytät sitä ensimmäistä kertaa, se ponnahtaa esiin live-tekstityksiä ja asettaa sivupalkin järjestelmänäytön päälle, kuten alla olevassa kuvassa näkyy.
Vaihe 5: Napsauta ladata aloittaaksesi ääni- ja äänidatapaketin lataamisen, se tarkoittaa myös, että ääni muunnetaan paikallisesti eikä jaeta pilvessä.

Vaihe 6: Kun se on ladattu, voit alkaa käyttää sitä muuntaaksesi järjestelmässä toistetun äänen näytöllä näkyväksi tekstiksi.
Vaihe 7: Jos haluat muuttaa tekstin sijaintia näytöllä, napsauta asetukset (Hammasrataskuvake) Live-tekstitystoiminnon oikeassa yläkulmassa.
Vaihe 8: Vie hiiri sen päälle asema luettelosta ja valitse kohta näytöllä, jossa haluat näyttää live-tekstitykset, kuten Ylhäällä, alhaalla tai kelluva näytöllä.

Live-tekstitysten poistaminen käytöstä Windows 11 -tietokoneessa
Vaihe 1: Voit poistaa livetekstitykset käytöstä järjestelmän yksinkertaisesti painamalla CTRL + Windows + L näppäimet yhdessä, mikä vaihtaa vaihtoehdon, mikä tarkoittaa, että se poistaa sen käytöstä, jos se on otettu käyttöön aiemmin ja päinvastoin.
Vaihe 2: Muussa tapauksessa voit poistaa sen käytöstä myös esteettömyyssivulta.
Vaihe 3: Paina pikanäppäimiä (eli Windows + U yhdessä) avataksesi Esteettömyys sivu.
Vaihe 4: Siirry kohtaan Kuulo osio ja valitse Kuvatekstit kuten alla olevassa kuvassa näkyy.

Vaihe 5: Napsauta sitten vaihtaa -painiketta Livetekstitykset kääntääksesi sen Vinossa joten se poistetaan käytöstä alla olevan kuvan mukaisesti.

Vaihe 6: Poistamisen jälkeen huomaat, että live-tekstityssivupalkki katoaa järjestelmänäytöstä.
Live-tekstitysvaihtoehdon käyttäminen Action Centerissä Windows 11 -tietokoneessa
Vaihe 1: Paina Windows + A näppäimiä samanaikaisesti avataksesi toimintokeskuksen tai napsauttamalla tehtäväpalkin oikeaa reunaa.
Vaihe 2: Jos toimintakeskuksessa ei ole Esteettömyysvaihtoehtoa, napsauta Muokkaa pika-asetuksia (kynäkuvake) muokata sitä.
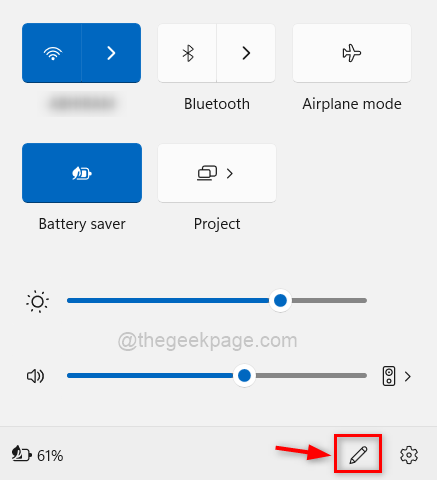
Vaihe 3: Napsauta Lisätä nähdäksesi vaihtoehtoluettelon.
Vaihe 4: Napsauta Esteettömyys ominaisuusluettelosta.
Vaihe 5: Kun se on lisätty, napsauta Tehty kuten alla olevassa kuvakaappauksessa näkyy.
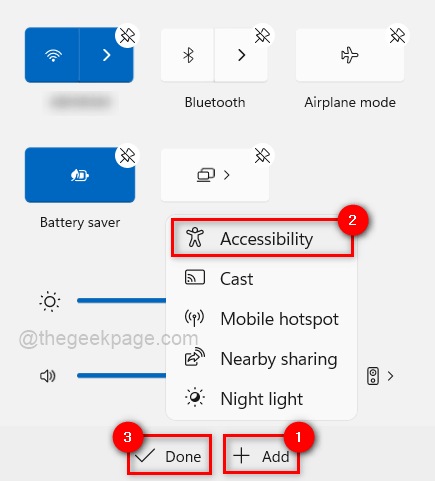
Vaihe 6: Nyt näet, että toimintakeskuksessa on Esteettömyysvaihtoehto.
Vaihe 7: Napsauta siis Esteettömyys nähdäksesi sen alla olevan ominaisuuksien luettelon.

Vaihe 8: Napsauta luettelosta Livetekstitysten vaihtopainike kääntääksesi sen Päällä jos haluat ota käyttöön sen alla olevan kuvan mukaisesti.

Vaihe 9: Vastaan Poista käytöstä sitä, voit klikata sitä Live-tekstitysten vaihtopainike kerran kääntääksesi sen Vinossa.

Vaihe 10: Paina Windows + A avaimet uudelleen kiinni Toimintakeskuksen ikkunassa.
Vaihe 1 - Lataa Restoro PC Repair Tool täältä
Vaihe 2 - Napsauta Käynnistä skannaus löytääksesi ja korjataksesi kaikki tietokoneongelmat automaattisesti.


