Kun on kyse Microsoft Word, kommentit ovat tärkeitä, varsinkin jos asiakirja on jaettu useiden ihmisten kesken. Jokainen voi lisätä jotain dokumentin sisältöön kommentteillaan ja on erittäin tärkeää, että säilytät nämä kommentit myöhempää tarvetta varten. Mutta tarvitseeko sinun todella tulostaa kommentit, kun haluat tulostaa asiakirjan? Joissain tapauksissa kyllä. Mutta joissakin muissa tapauksissa se on suuri Ei!
Tässä artikkelissa olemme selittäneet kahdella eri ratkaisulla, kuinka voit helposti tulostaa a Sana asiakirja tulostamatta siihen olevia kommentteja. Muista, että kommentit vain piilotetaan, niitä ei poisteta. Joten et todellakaan riskeeraa mitään asiakirjan osaa täällä, tulostaaksesi sen ilman kommentteja. Toivottavasti nautit!
Ratkaisu 1: Tarkista-välilehden Merkintäasetuksista
Vaihe 1: Avaa Word-asiakirja, jonka haluat tulostaa ilman kommentteja.
Napsauta sitten ARVOSTELU välilehti yläpaneelissa.
Napsauta seuraavaksi avattavaa valikkoa Yksinkertainen merkintä ja valitse Ei merkintää vaihtoehto.

MAINOS
Vaihe 2: Voit nyt nähdä, että kommentit on piilotettu. Paina näppäimiä CTRL + P avaamaan Tulosta asetussivu.
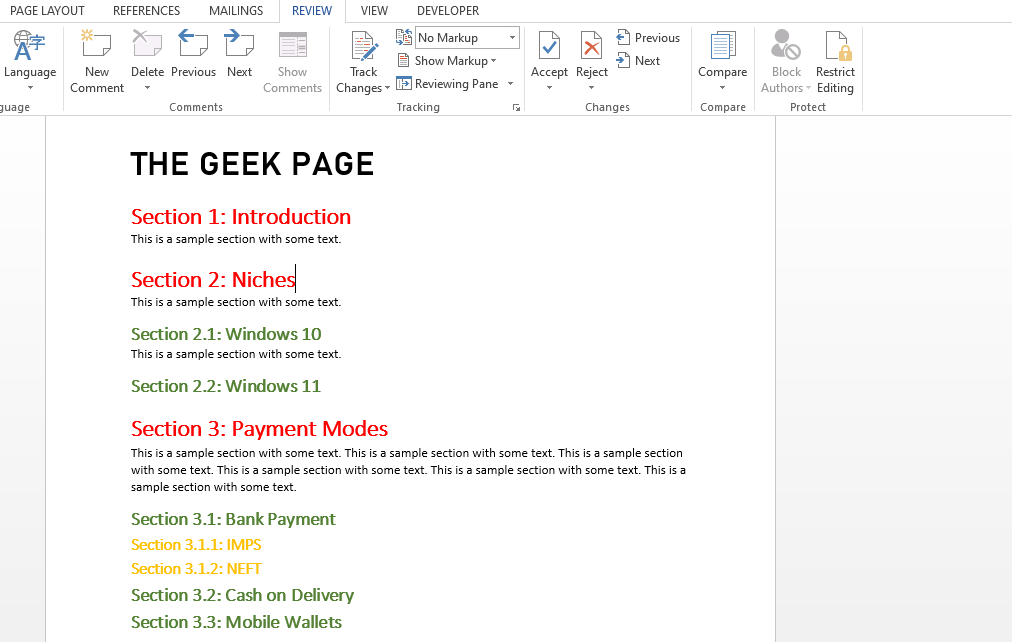
Vaihe 3: Myös tulostuksen esikatselussa näet, että kommentit ovat piilossa.
Voit jatkaa napsauttamalla Tulosta -painiketta jatkaaksesi sivun tulostamista ilman kommentteja.

Vaihe 4: Jos haluat nähdä kommentit uudelleen, napsauta ARVOSTELU välilehti ja valitse Yksinkertainen merkintä avattavassa valikossa sen sijaan Ei merkintää. Kommenttisi olisivat nyt takaisin asiakirjassasi hetkessä.
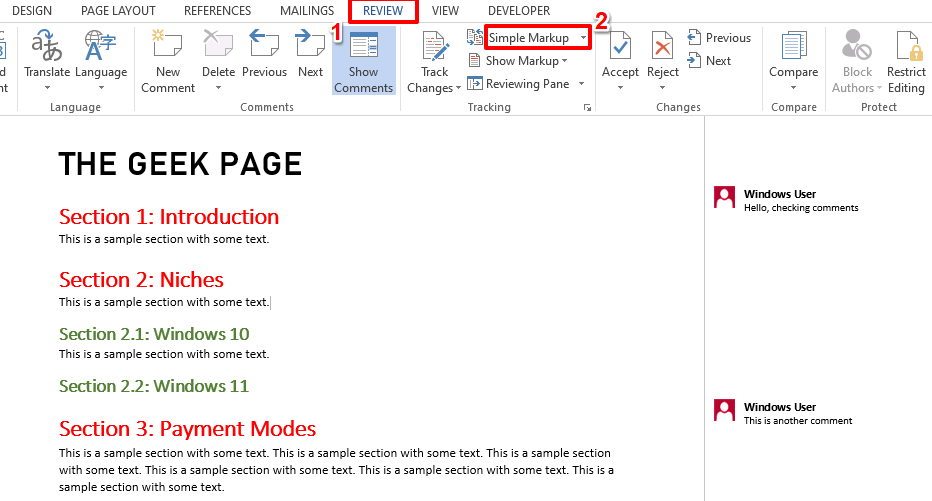
Ratkaisu 2: Poistamalla Tulostusmerkinnät -kohdan valinta Tulostussivun asetuksista
Vaihe 1: Avaa Word-asiakirja ja paina CTRL + P näppäimet samalla nähdäksesi Tulosta asetusikkuna.
Esikatselussa voit nähdä, että kommentit ovat läsnä.
Nyt alla asetukset -osiossa napsauta avattavaa valikkoa nimeltä Tulosta kaikki sivut.
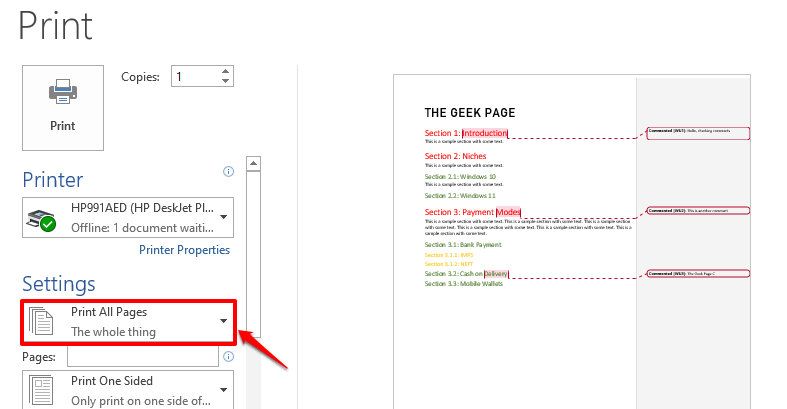
Vaihe 2: Sinun on nyt napsautettava vaihtoehtoa Tulosta merkintä, kohteeseen poista valinta se.

Vaihe 3: Voit nyt nähdä, että kommentit ovat poistuneet tulostuksen esikatselusta. Siirry eteenpäin napsauttamalla Tulosta -painiketta tulostaaksesi asiakirjasi ilman kommentteja.

Toivottavasti pidit artikkelin lukemisesta ja voit tulostaa sen onnistuneesti Sana asiakirja tulostamatta sen kommentteja.
Kiitos ajastasi.
Vaihe 1 - Lataa Restoro PC Repair Tool täältä
Vaihe 2 - Napsauta Käynnistä skannaus löytääksesi ja korjataksesi kaikki tietokoneongelmat automaattisesti.

