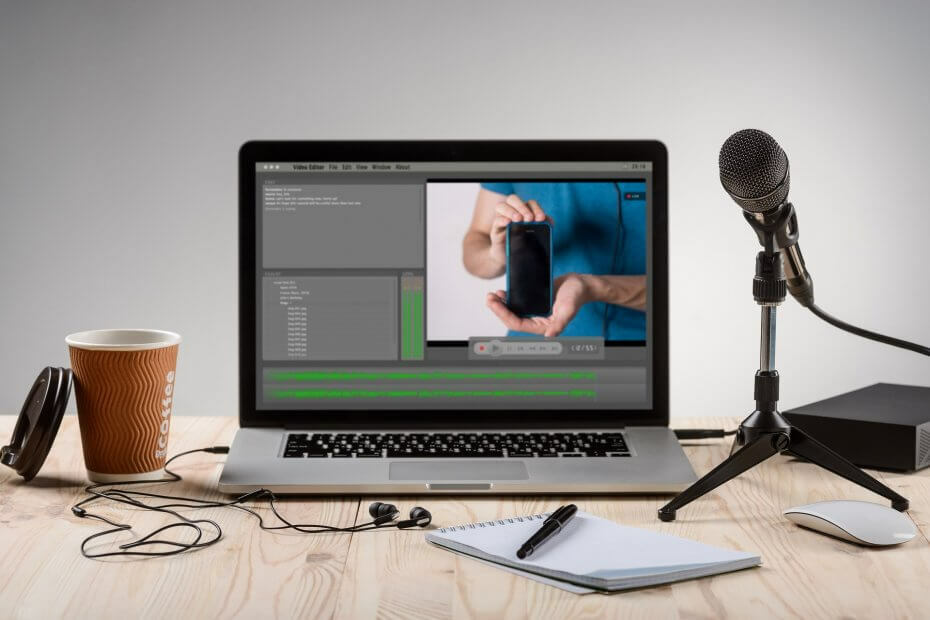Tämä ohjelmisto pitää ajurit käynnissä ja pitää sinut turvassa tavallisista tietokonevirheistä ja laitteistovikoista. Tarkista kaikki ohjaimesi nyt kolmessa helpossa vaiheessa:
- Lataa DriverFix (vahvistettu lataustiedosto).
- Klikkaus Aloita skannaus löytää kaikki ongelmalliset kuljettajat.
- Klikkaus Päivitä ohjaimet uusien versioiden saamiseksi ja järjestelmän toimintahäiriöiden välttämiseksi.
- DriverFix on ladannut 0 lukijoita tässä kuussa.
Jotkut Xbox-sovelluksen (nyt Xbox Console Companion) käyttäjät ovat aloittaneet ketjut Microsoftin foorumilla kyseiselle sovellukselle aiheutuvasta mikrofonivirheestä.
Kun nämä käyttäjät yrittävät perustaa osapuolen Xbox-sovellus, se näyttää virheilmoituksen, joka kertoo:
Mikrofonin näytetaajuutta ei tueta. Tässä on joitain mahdollisia ratkaisuja käyttäjille, jotka tarvitsevat korjata Xbox-sovelluksen mikrofonia ei tueta virhe.
Kuinka korjaan mikrofonin näytetaajuusvirheen?

1. Avaa Äänitys-äänen vianetsintä
- Yritä ensin korjata mikrofonia ei tueta virhe äänityksen äänen vianetsinnässä.
- Valitse Windows 10's Kirjoita tähän hakeaksesi tehtäväpalkkia -painiketta avataksesi hakutyökalun.
- Tulo vianmääritys hakutyökalun tekstikentästä, josta löydät vianmääritysasetukset.
- Napsauta Asetusten vianmääritys avataksesi välilehden.
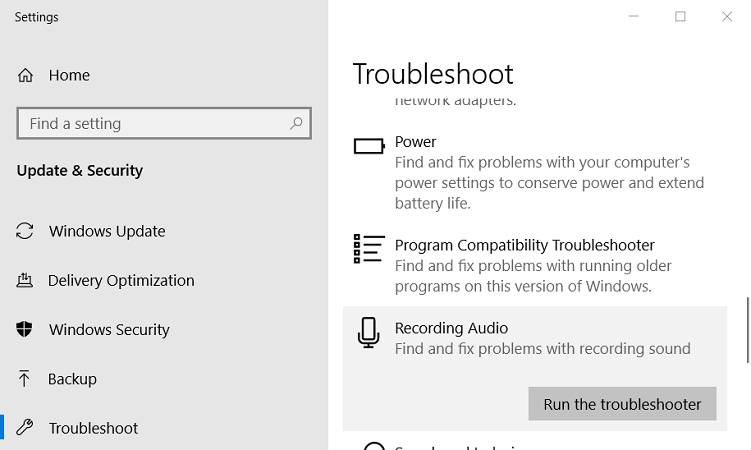
- Napsauta Asetusten vianmääritys avataksesi välilehden.
- Valitse Äänen tallennus Vianmääritys-välilehdestä.
- paina Suorita vianmääritys äänen tallennuspainike.
- Valitse mikrofoni, jonka haluat korjata.
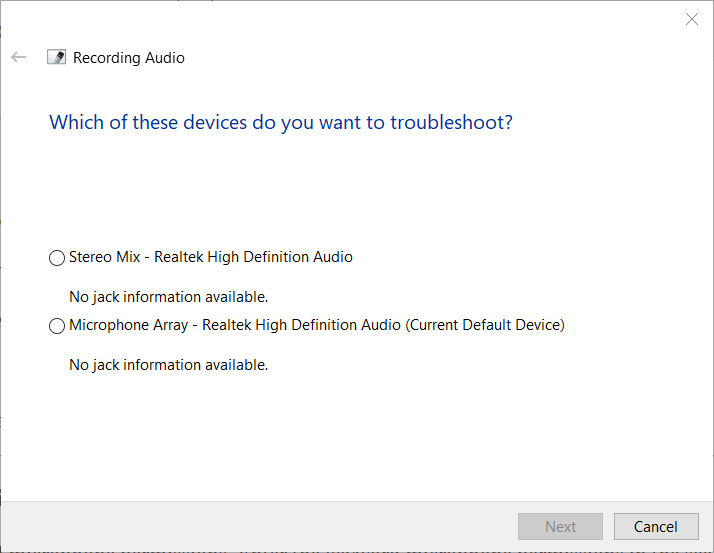
- Sen jälkeen vianetsintäohjelma avautuu ja saattaa tarjota mahdollisen korjauksen. Jos näin on, napsauta Käytä tätä korjausta vaihtoehto.
2. Tarkista Xbox-sovelluksen mikrofonin käyttöoikeudet
- Tarkista, että Xbox-sovelluksella on vaaditut mikrofonin käyttöoikeudet.
- Kirjoita avainsana mikrofonin käyttöoikeudet hakutoiminnossa.
- Valitse Valitse sovellukset, jotka voivat käyttää mikrofonia avataksesi Asetukset, kuten alla olevassa tilannekuvassa.
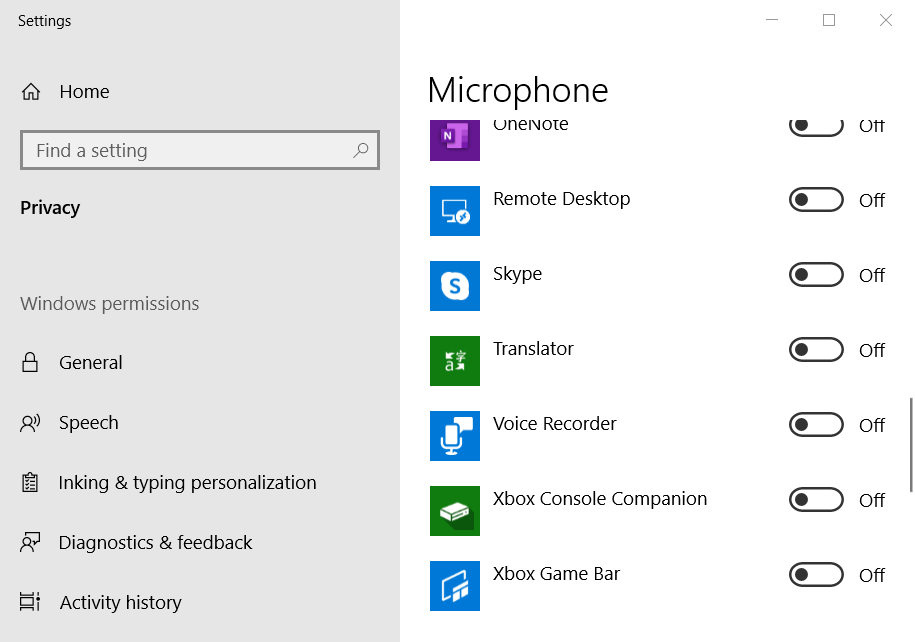
- Ota Xbox Console Companionin mikrofonin käyttöoikeus käyttöön, jos se on pois päältä.
3. Asenna mikrofonin ohjaimet uudelleen
Yritä asentaa mikrofonin ohjaimet uudelleen.
- Voit tehdä tämän käynnistämällä Suorita Windows-näppäin + S-pikanäppäimellä.
- Tulo mmsys.cpl Avaa-ruutuun ja napsauta OK.
- Napsauta Tallennus-välilehteä avautuvassa Ääni-ikkunassa.
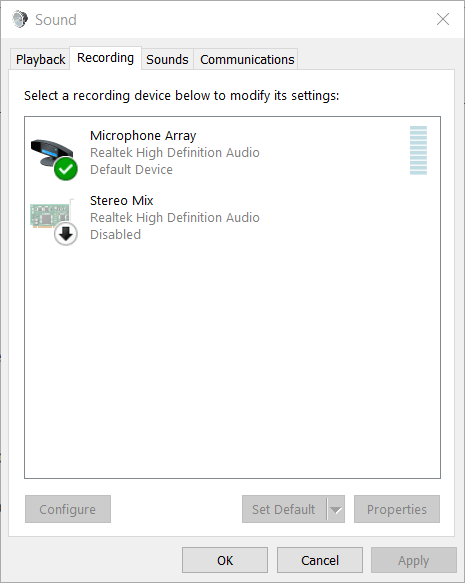
- Valitse mikrofoni kyseisellä välilehdellä.
- Klikkaus Ominaisuudet avata suoraan alla olevan kuvan ikkuna.
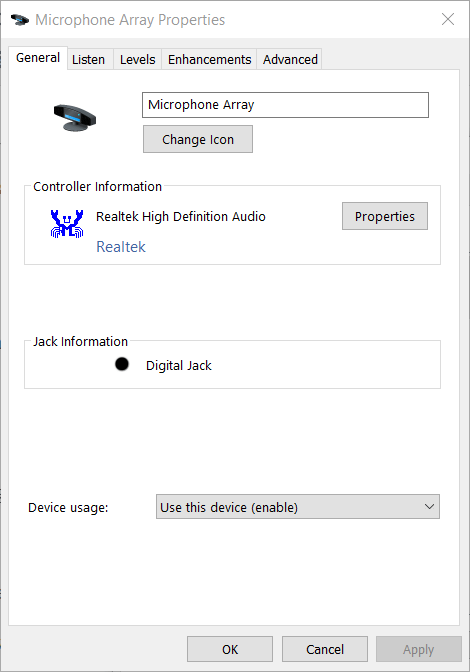
- paina Ominaisuudet -painike Yleiset-välilehden Ohjaimen tiedot -ruudussa.
- Napsauta sitten Ohjain-välilehteä seuraavassa avautuvassa ominaisuusikkunassa.
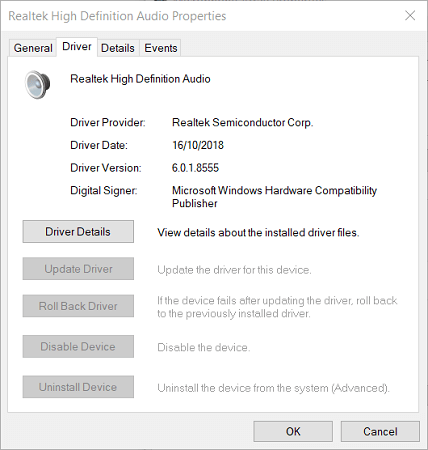
- Klikkaa Poista laite vaihtoehto.
- paina Poista asennus -painiketta avautuvassa valintaikkunassa.
- Napsauta sen jälkeen Uudelleenkäynnistää vaihtoehto Käynnistä-valikossa.
- Sitten Windows asentaa yleisen mikrofoniohjaimen.
4. Nollaa Xbox-sovellus
- Jotkut käyttäjät saattavat tarvita nollaa Xbox Console Companion korjata mikrofonia ei tueta virhe.
- Avaa Kirjoita tähän hakukenttä.
- Tulla sisään sovellukset ja ominaisuudet hakutoiminnossa.
- Napsauta Sovellukset ja ominaisuudet avataksesi Asetukset-sovellukset, kuten alla on esitetty.
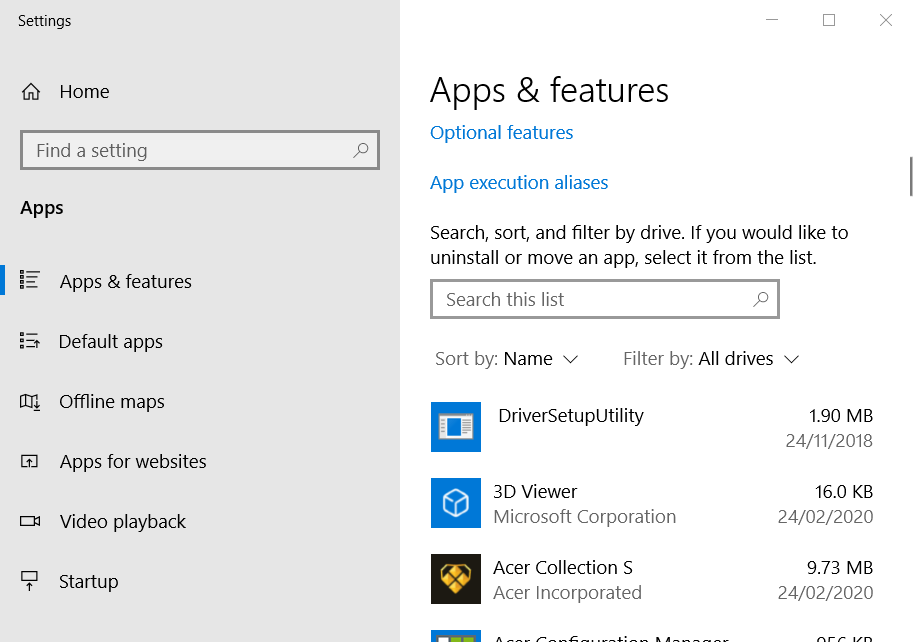
- Klikkaus Edistyneet asetukset Xbox Console Companion -sovellukseen.
- Klikkaa Nollaa -painiketta ja napsauta Nollaa uudelleen vahvistaaksesi.
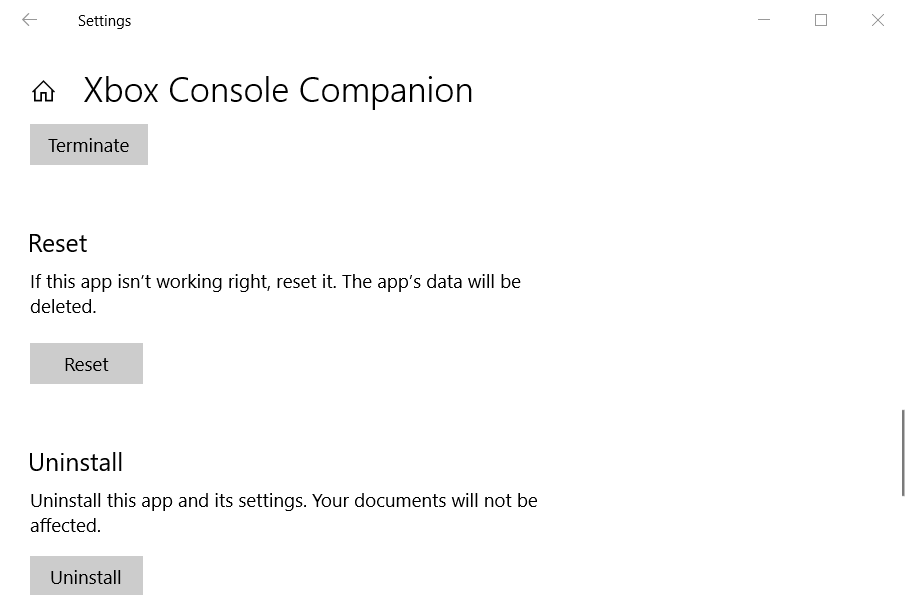
- Käynnistä Windows uudelleen sovelluksen nollaamisen jälkeen.
5. Korjaa Xbox-verkko
- Voit tehdä niin kirjoittamalla Xbox-verkko Windows 10: n hakukentässä.
- Napsauta sitten Xbox Live -asetukset avataksesi suoraan alla olevan ikkunan.
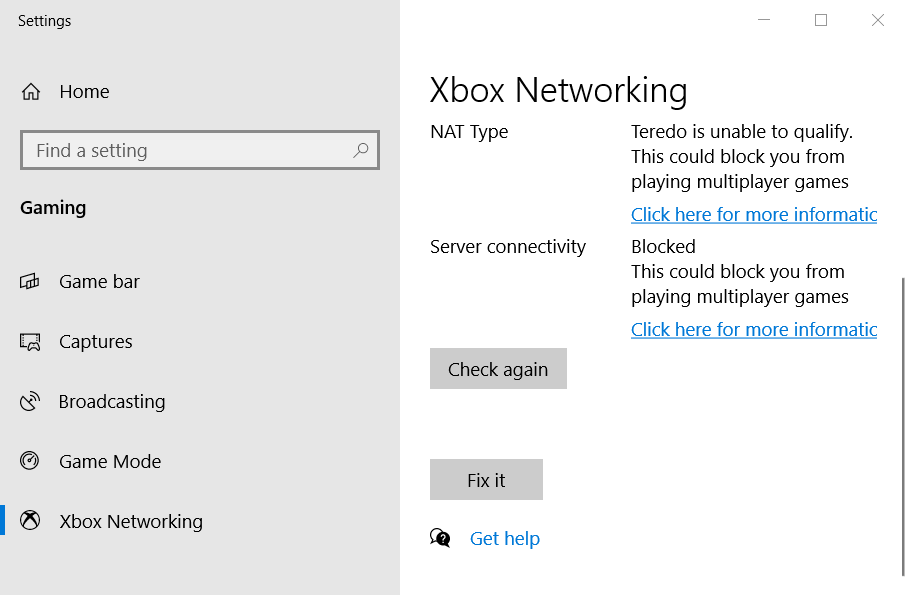
- Klikkaa Korjaa se -painiketta.
6. Päivitä Windows 10 uusimpaan versioon
Jotkut käyttäjät ovat myös vahvistaneet, että he ovat korjanneet mikrofonia ei tueta virhe päivittämällä Windows 10 uusimpaan koontiversioon. T
- o tehdä se, avaa hakutoiminto.
- Kirjoita hakusanaksi päivitys ja napsauta Tarkista päivitykset.

- Saatat nähdä a Lataa ja asenna nyt vaihtoehto Windows päivitys välilehti viimeisimmän käytettävissä olevan koontiversion päivittämiseksi
- Jos näin on, napsauta Lataa ja asenna nyt vaihtoehto.
- Jos Lataa ja asenna nyt vaihtoehtoa ei ole, napsauta Tarkista päivitykset -painiketta.
Joten voit korjata ongelman mikrofonia ei tueta virhe Windows 10: ssä ja 8.1: ssä.
Edellä mainittuja ratkaisuja ei voida taata 100 prosentilla, mutta on hyvä mahdollisuus korjata ongelma useimmille käyttäjille.