Saatat olla tiedon kerääjä organisaatiossasi tai koulussasi tai korkeakoulussasi. Sinulla saattaa olla Excel-tiedosto, ja tämä tiedosto on ehkä täytettävä niin monien eri ihmisten toimesta. Tapa, jolla ihmiset syöttävät tietoja, riippuu heistä ja voi sisältää monia virheitä ja jopa tietoja, jotka eivät ehkä ole vaaditulla alueella. Loppujen lopuksi saatat saada pahin päänsärky korjata ja korvata kaikki tiedot maailmassa.
Joten, onko olemassa tapaa, jolla voit rajoittaa tiettyyn soluun syötettäviä tietoja, kuten pakottaa alasvetoluettelo? Kun otat käyttöön avattavan valikon tietylle solulle, tietoja voidaan syöttää tähän soluun vain pysymällä pudotusvalikon rajoissa.
Tässä artikkelissa selitämme muutaman yksinkertaisen vaiheen avulla, kuinka voit helposti lisätä avattavan valikon Excel-soluihisi. Toivottavasti artikkelista on sinulle hyötyä.
Avattavan valikon lisääminen Exceliin
Vaihe 1: Napsauta Windowsin Käynnistä-valikon kuvakkeen vieressä olevaa Hae -kuvaketta tehtäväpalkissa.

Vaihe 2: Etsi hakupalkin ikkunasta Microsoft excel ja napsauta Excel alkaen Paras ottelu -osio.
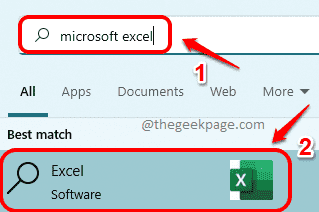
Vaihe 3: Kun Excel käynnistyy, aloitamme luomalla pudotusvalikon sisällön. Luomme sen päälle Arkki 2 Excelistä tässä esimerkissä. Napsauta sitä varten Arkki 2 Excel-ikkunan alaosassa, kuten alla olevassa kuvakaappauksessa näkyy.
MAINOS

Vaihe 4: Nyt Sheet2:ssa, kirjoita avattavaan valikkoonsisällys missä vain. Olen käyttänyt saraketta A kirjoittaakseni sisällöni.

Vaihe 5: Kun pudotusvalikon lähdeluettelo on valmis, käytetään sen lähdesisältöä Excel-taulukossamme.
Napsauta sitä varten Arkki 1 ikkunan alaosassa ja sitten valitse kaikki solut missä haluat avattavan valikon käytettävän. Tai jos haluat, että pudotusvalikkoa sovelletaan yhteen soluun, napsauta vain kyseistä solua.
Alla olevassa esimerkissä minulla on sarake nimeltä Tekijä ja olen valinnut joitain soluja väliltä A2 - A13, ja haluan, että pudotusvalikkoa sovelletaan jokaiseen näistä soluista.

Vaihe 6: Varmista vielä kerran, että solut on valittu. Voit valita jopa yhden solun, se on ihan hyvä.
Napsauta seuraavaksi TIEDOT välilehti yläpaneelissa. Napsauta nyt Tietojen vahvistus -pudotusvalikko ja napsauta sitten Tietojen validointi vaihtoehto.
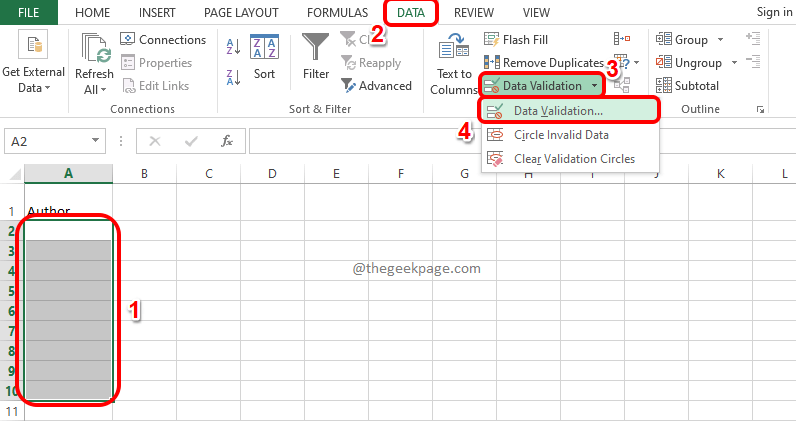
Vaihe 7: Data Validation -ikkuna on nyt avoinna edessäsi. Klikkaa asetukset välilehti ensin. Nyt vaihtoehtoon liittyvästä avattavasta valikosta Sallia, napsauta nimettyä vaihtoehtoa Lista. Napsauta lopuksi Lähde -kuvaketta valitaksesi lähdeluettelon.
Jos sinulla on epäilyksiä, katso alla oleva kuvakaappaus.

Vaihe 8: Voit nähdä Tietojen validointi ikkuna (merkitty vihreällä), tässä ikkunassa ei tehdä nyt mitään.
Koska pudotusvalikon lähde on Sheet2:ssa, napsauta Arkki 2 ensimmäinen.

Vaihe 9: Nyt yksinkertaisesti vedä ja valitse solut jonka valmistauduit aiemmin. Kun olet valinnut lähdesolut, Data Validation -ikkuna täytetään automaattisesti. Napsauta lopuksi lähdekuvake taas kerran.

Vaihe 10: Kun olet palannut Data Validation -ikkunaan, voit nähdä, että lähdeluettelosi on täytetty. Paina yksinkertaisesti OK -painiketta.

Vaihe 11: Palaat nyt takaisin pääsivullesi, joka on Arkki 1. Viola, voit nyt nähdä, että kaikissa alun perin valitsemissasi soluissa on nyt avattava valikko.
Kullekin näistä soluista voidaan määrittää vain avattavan lähdevalikon arvot. Nauttia!
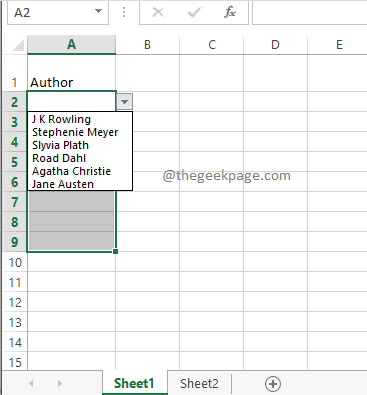
Jos yrität kaksoisnapsauttaa solua ja yrität sitten kirjoittaa jonkin arvon, jota ei ole avattavassa lähteessä, saat viestin, jossa sanotaan Antamasi arvo ei kelpaa. Tällä tavalla soluun syötettävien arvojen rajoittamisen tarkoitus saavutetaan.
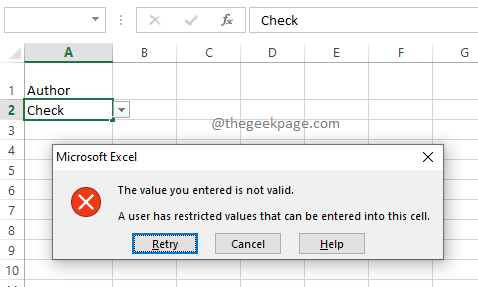
Kerro meille kommenttiosiossa, piditkö artikkelista hyödyllistä.
Pysy kuulolla saadaksesi lisää temppuja ja vinkkejä.
Vaihe 1 - Lataa Restoro PC Repair Tool täältä
Vaihe 2 - Napsauta Käynnistä skannaus löytääksesi ja korjataksesi kaikki tietokoneongelmat automaattisesti.
![Suorituksenaikainen virhe 5: Virheellinen menettelykutsu tai argumentti [Korjaa]](/f/1cdffd0531893006bbc146845dfae7cd.png?width=300&height=460)

