Windows-käyttäjät asentavat ja käyttävät nykyään todennäköisemmin monia sovelluksia tietokoneilleen tehdäkseen työstään tuottavampaa ja hyödyllisempää. Kun käyttäjät käynnistävät useita sovelluksia samanaikaisesti, prosessoria, RAM-muistia ja muita resursseja käytetään.
Eikö olekin hienoa, jos käyttäjät voivat tarkastella suorituskykytilastoja tehtäväpalkissaan? Windows 11:n julkaisun myötä Microsoft esitteli Xbox-pelipalkin, jota voidaan käyttää useisiin tarkoituksiin. Tämän seurauksena käyttäjät voivat lisätä suorituskykytietoja tehtäväpalkkiin.
Jos etsit myös keinoja saavuttaa se, tästä artikkelista on epäilemättä apua.
Suorituskykytilastojen lisääminen/haku tehtäväpalkissa Windows 11:ssä
Alla on muutamia vaiheita sen tekemiseen.
1. Oikealla painikkeella päällä alkaa -painiketta tehtäväpalkissa.
2. Avaa Asetukset-sovellus napsauttamalla asetukset kontekstivalikosta alla olevan kuvan mukaisesti.
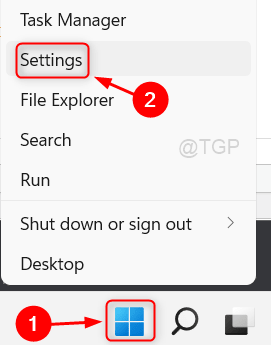
3. Siirry sitten kohtaan Pelaaminen Asetukset-ikkunan vasemmassa paneelissa.
MAINOS
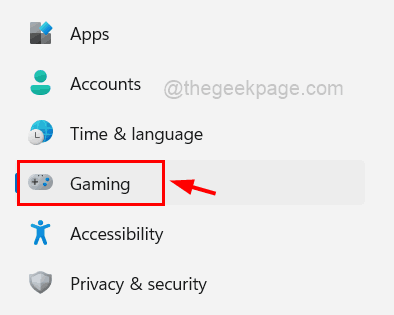
4. Klikkaa Xbox-pelipalkki -vaihtoehto Pelisivun oikealla puolella, kuten alla olevassa kuvassa näkyy.
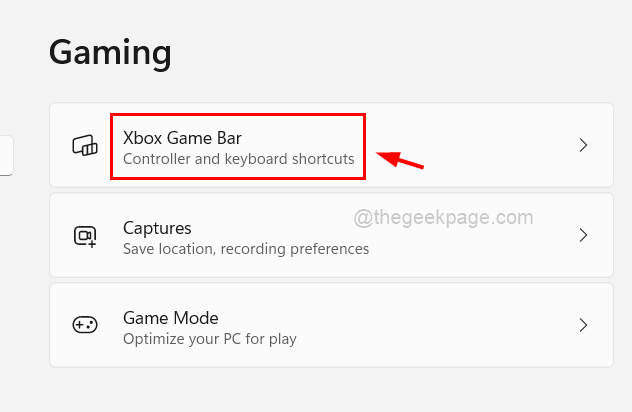
5. Napsauta sen jälkeen vaihtaa painike joka sanoo Avaa Xbox Game Bar tällä painikkeella kääntääksesi sen Päällä kuten alla.
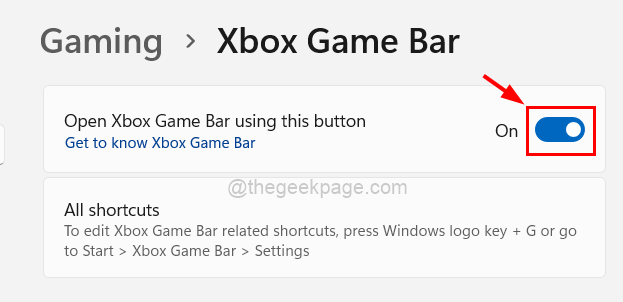
6. Kun olet valmis, sulje ikkuna.
7. Lehdistö Windows + G näppäimet yhdessä näppäimistön avaamiseksi Xbox Game Bar -widget järjestelmän näytössä.
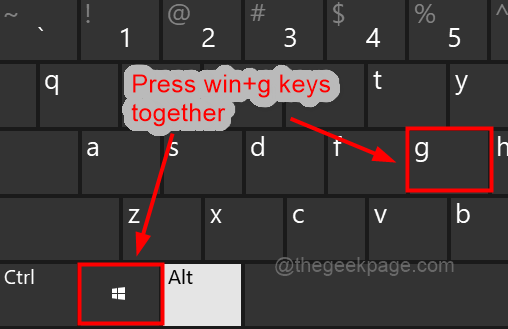
8. Napsauta sitten Suorituskyky-välilehti yläosassa Xbox Game Bar -widget vaihtaaksesi sen ikkunan näyttämään näytöllä alla olevan kuvan mukaisesti.

9. Kun Suorituskyky-ikkuna tulee näyttöön, napsauta asetuskuvake kuten on esitetty.

10. Valitse Suorituskykyasetuksista Pohja kuten Kuvaajan sijainti.
11. Poista Ohita oletusläpinäkyvyys -valintaruudun valinta, jos järjestelmäsi teema on vaalea alla olevan kuvan mukaisesti. Muussa tapauksessa napsauta valintaruutua valitaksesi sen.
12. Vaihda korostusväri mihin tahansa muuhun väriin tai jätä se oletusarvoon kuvan mukaisesti.
13. Valitse lopuksi kaikki mittarit, joita haluat tarkastella tehtäväpalkin suorituskykytilastoissa, tarkistamalla ne alla olevan kuvakaappauksen mukaisesti.

14. Kun olet valmis, vedä Xbox Game Bar -widgetin Suorituskyky-ikkuna tehtäväpalkin alaosaan alla olevan kuvan mukaisesti.
15. Napsauta sitten Kutista-painiketta kutistaaksesi ikkunan.
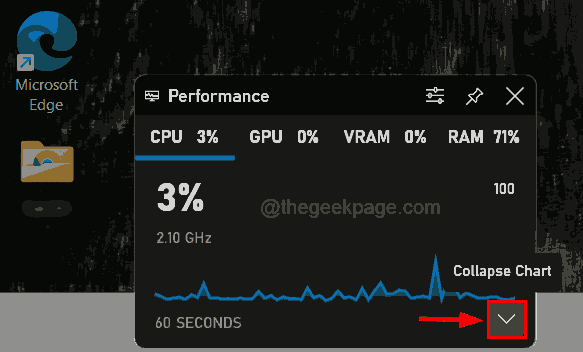
16. Kun se on tiivistetty, napsauta Pin -painiketta kiinnittääksesi suorituskykytilastot tehtäväpalkkiin.

17. Kun se on valmis, napsauta jotakin tyhjää kohtaa työpöydän näytöllä ja voit tarkastella suorituskykytilastoja tehtäväpalkissa.

Se siitä. Kerro meille kommenttiosiossa, jos sinulla on kysyttävää.
Kiitos!
Vaihe 1 - Lataa Restoro PC Repair Tool täältä
Vaihe 2 - Napsauta Käynnistä skannaus löytääksesi ja korjataksesi kaikki tietokoneongelmat automaattisesti.

