Word-asiakirjassa voi olla useita kuvia, ja sinun on ehkä tallennettava ne kaikki koneellesi eri tarkoituksiin. Perinteinen tapa tehdä tämä tehtävä olisi napsauttaa jokaista kuvaa hiiren kakkospainikkeella ja tallentaa jokainen niistä erikseen. Perinteisyys on täysin hienoa, kunhan Word-asiakirjan kuvien määrä on pienempi kuin ehkä 4 tai 5. Mutta entä jos asiakirjassa on esimerkiksi 25 kuvaa? Olisiko mahdollista oikealla painikkeella paina jokaisessa näistä kuvista 25 kertaa Tallenna kuvana -painiketta 25 kertaa ja käy läpi Tiedosto Tallenna ikkuna vielä 25 kertaa? No, iso lihava Ei olisi vastaukseni, olen varma, että vastauksesi ei olisi erilainen.
Tässä artikkelissa selitämme muutamalla hyvin yksinkertaisella tavalla, kuinka voit helposti purkaa kaikki Word-asiakirjan sisällä olevat kuvat kansioon yhdellä napsautuksella. Toivottavasti nautit!
Pura kaikki kuvat MS Word Docin sisällä
Vaihe 1: Ensinnäkin avata Sana asiakirja jossa on useita kuvia.
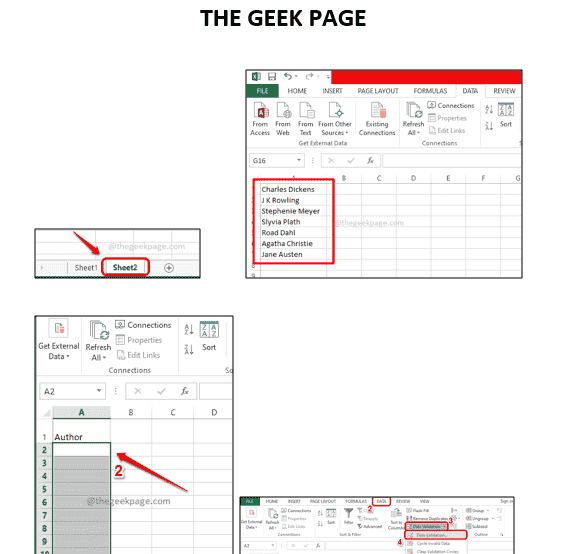
Vaihe 2: Napsauta seuraavaksi TIEDOSTO välilehti yläpaneelissa.
MAINOS

Vaihe 3: päällä vasemmallepuolella napsauta ikkunassa vaihtoehtoa Tallenna nimellä, ja päällä oikea puoli napsauta ikkunassa Selaa kuvake.

Vaihe 4: Sinulla on nyt Tallenna nimellä ikkuna auki edessäsi.
Ensinnäkin navigoi sijaintiin mistä haluat purkaa Word-asiakirjan kuvat.
Anna sitten mikä tahansa nimi Tiedoston nimi ala.
alkaen Tallenna tyyppinä avattavasta luettelosta, valitse vaihtoehto Verkkosivu (*.htm, *.html). Tämä on tärkein osa.
Kun olet valmis, paina Tallentaa painiketta alareunassa.

Vaihe 5: Avaa seuraavaksi tiedostojenhallinta ja navigoi sijaintiin jonka valitsit yllä olevassa vaiheessa.
Kun olet paikassa, näet tiedoston ja kansion samalla nimellä että annoit periksi Vaihe 4.
Kaksoisnapsauta kansiota nähdäksesi sen sisällön.
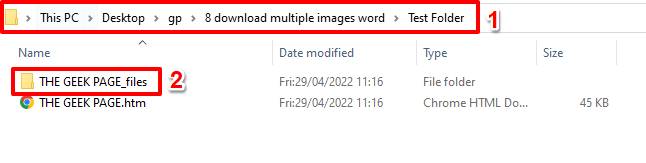
Vaihe 6: Viola! Kaikki Word-asiakirjasi kuvat puretaan siististi ja laitetaan kauniisti tähän kansioon, jotta voit käyttää niitä nopeasti.
Lisäksi jokainen kuva on 2 eri kokoa. Toinen on todellinen kuva alkuperäisessä koossa ja toinen pienennetyssä tiedostokoossa, ja tämä on todellisen kuvan pikkukuva. Voi kyllä, olemme samaa mieltä siitä, että se ei voi olla yksinkertaisempaa!

Kerro meille kommenttiosiossa, kuinka vaikuttunut olet tästä superhienosta Sana temppu.
Vaihe 1 - Lataa Restoro PC Repair Tool täältä
Vaihe 2 - Napsauta Käynnistä skannaus löytääksesi ja korjataksesi kaikki tietokoneongelmat automaattisesti.


