On tärkeää päivittää järjestelmää usein, kun korjauksia julkaistaan tai ominaisuuksia otetaan käyttöön. Jos emme tee niin, jäämme paitsi kriittisistä virheenkorjauksista, heikosta tietoturvasta, ohjelmistojen yhteensopimattomuudesta ja monista muista. Järjestelmä voi vain käyttäytyä oudosti tai ohjelma vain kaatuu. Yleensä päivitämme järjestelmän selaamalla asetukset ja päivitykset ja suojaus ja tarkistamme sitten, onko päivityksiä saatavilla. Jos et pääse käsiksi asetuksiin tai päivitys- ja suojausvaihtoehtoon, kuinka muuten päivitys voidaan tehdä? Harvalla meistä saattaa olla tämä kysymys, mutta ratkaisu on yksinkertainen, se voidaan tehdä myös PowerShell-komennoilla. Tässä artikkelissa meidän on opittava päivittämään Windows 10 -järjestelmä manuaalisesti PowerShell-komennoilla.
Päivitä Windows 10 PowerShell-komennoilla
Windows saa päivitykset Microsoft Update Serveriltä ja se tarkistaa järjestelmämme sen suhteen. Asennus- ja päivitysprosessin jatkamiseksi käytämme moduulia nimeltä PSWindowsUpdate joka on kolmannen osapuolen moduuli, joka on saatavana PowerShellissä.
Vaihe 1: auki PowerShell sisään Järjestelmänvalvoja -tilassa kirjoittamalla hakupalkkiin PowerShell ja painamalla Enter. Napsauta hiiren kakkospainikkeella PowerShellia ja napsauta Suorita järjestelmänvalvojana. Ponnahdusikkuna avautuu, jossa kysytään vahvistusta, napsauta Joo.

MAINOS
Vaihe 2: Kopio alla oleva komento ja liitä se PowerShell-ikkunaan. Osuma tulla sisään ja odota muutama sekunti. Se pyytää vahvistusta suorituskäytännöstä, tyypistä y mikä tarkoittaa kyllä, ja lyö tulla sisään. Tämä komento mahdollistaa sen, minkä skriptin sallitaan ajaa tietokoneellasi, periaatteessa se tarkistaa luottamuspolitiikan.
set-executionpolicy remotesigned

Vaihe 3: Seuraava askel on asentaa moduulit tai paketteja. Alla oleva komento asentaa PSWindowsUpdate-moduulin, joka tarvitaan Windows-päivitykseen järjestelmässäsi. Kopio ja liitä komento PowerShellissä ja paina tulla sisään. Suorituksen aloittaminen kestää muutaman minuutin, joten ole kärsivällinen. Kun suoritus alkaa, jossain vaiheessa se pyytää vahvistusta, kirjoita y, ja osui tulla sisään.
Install-Module PSWindowsUpdate

Vaihe 4: Moduuli on nyt asennettu tuo moduuli nykyiseen PowerShell-istuntoon ja käytä sitä Windows-päivityksen hallintaan. Kopio alla oleva komento liitä se PowerShelliin ja paina tulla sisään.
Tuo-moduuli PSWindowsUpdate

Vaihe 5: Nyt kun moduuli on asennettu ja tuotu, voit tarkistaa tietokoneellesi saatavilla olevien päivitysten määrän ennen niiden asentamista. Alla saada komento tarkistaa päivitykset Microsoftin päivityspalvelimelta ja listaa kaikki päivitykset jotka ovat saatavilla järjestelmällesi. Sen lähdössä on myös KB (Knowledge Base) ID, jota voidaan tarvita myöhemmin päivitysten asennuksen aikana. Kopio alla oleva komento liitä se PowerShelliin ja paina tulla sisään.
Hanki - Windows Update

Huomautus: Voit myös asentaa vain tietyn päivityksen se on pakollinen ja jätä loput huomiotta. Tämä voidaan tehdä suorittamalla alla oleva komento ennen vaihetta 6. Se vaatii KB (Knowledge Base) -tunnuksen mainitsemisen, joten kyseiseen tunnukseen perustuva päivitys ohitetaan. Tässä minulla on vain 1 kt: n tunnus päivitettäväksi, joten jatkan sitä ja ohitan tämän komennon.
Piilota-Windows-päivitys-KBArticleID KB1234567
Vaihe 6: Asentaa kaikki päivitykset,kopio alla oleva komento liitä se PowerShelliin ja paina tulla sisään. Se pyytää vahvistusta, tyyppiä A joka tarkoittaa Kyllä kaikille, ja osui tulla sisään. Tämä asentaa kaikki päivitykset lueteltu yllä get-komennossa. Voit myös nähdä samanaikaisesti asennuksen tilan PowerShell-ikkunan yläosassa, joka näkyy vihreänä.
Asenna - WindowsUpdate
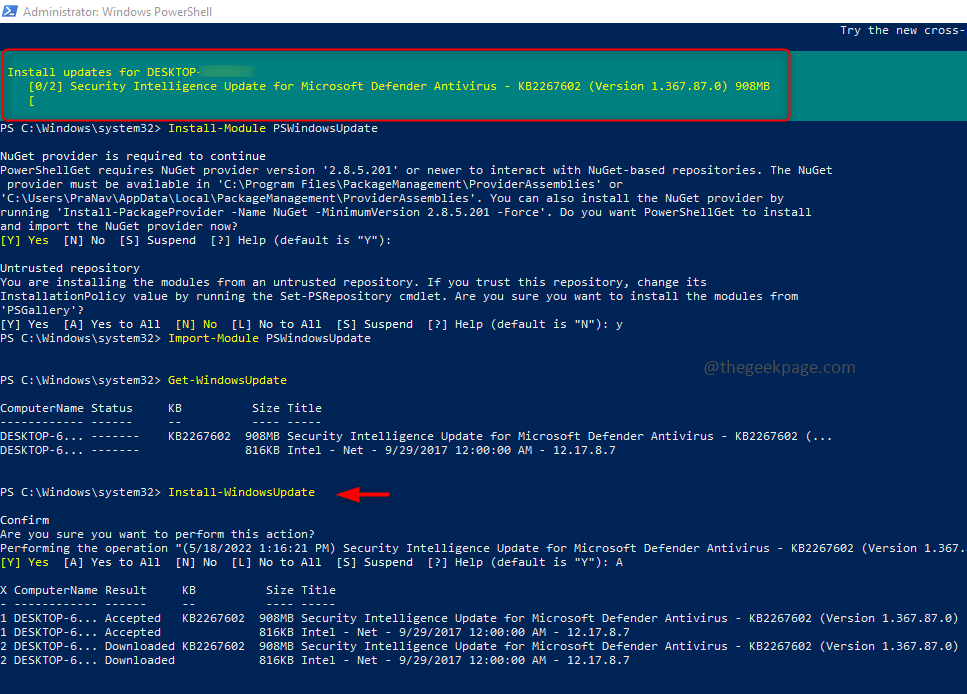
Kun suoritus on valmis ja päivitykset on asennettu onnistuneesti, tulos näyttää alla olevassa kuvassa. Ja nyt järjestelmäsi on ajan tasalla.
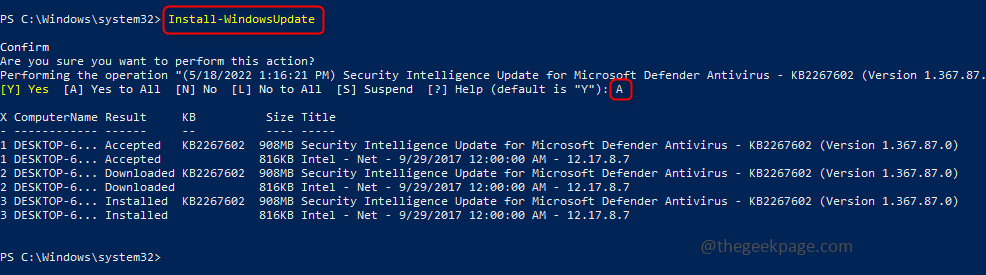
Vaihe 1 - Lataa Restoro PC Repair Tool täältä
Vaihe 2 - Napsauta Käynnistä skannaus löytääksesi ja korjataksesi kaikki tietokoneongelmat automaattisesti.
Se siitä! Eikö tämä ole helppoa, toivottavasti tämä artikkeli oli hyödyllinen ja opit tuntemaan manuaalisen päivityksen. Kiitos ja mukavia lukuhetkiä!


