Avaa Excel-arkki, jonka haluat tulostaa, ja paina näppäimiä CTRL + P yhdessä nähdäksesi tulostuksen esikatselun. Jos asiakirjassasi on useampi kuin yksi sivu, oletusarvoisesti ylärivin otsikko ei näy millään sivulla paitsi aivan ensimmäisellä sivulla, kuten alla olevassa tulostuksen esikatselukuvassa näkyy.
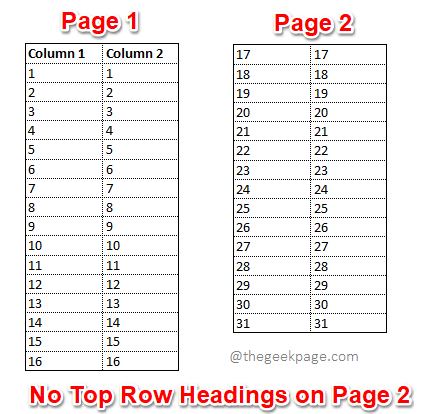
Se on valtava haitta, mutta sinulla on mahdollisuus saada ylimmän rivin otsikko tulostettua jokaiselle Excel-arkin sivulle aivan kuten alla olevassa kuvakaappauksessa.

MAINOS
Mietitkö, kuinka tämä voidaan tehdä? No, et usko sitä, jos kerron sinulle, kuinka helppoa tämä tehtävä on suorittaa. Joten, mitä sinä odotat? Sukellaanpa artikkeliin heti.
Ratkaisu
Vaihe 1: Napsauta ensin SIVUN ASETTELU -välilehti Excel-ikkunan yläosassa ja napsauta sitten painiketta nimeltä Tulosta otsikot.
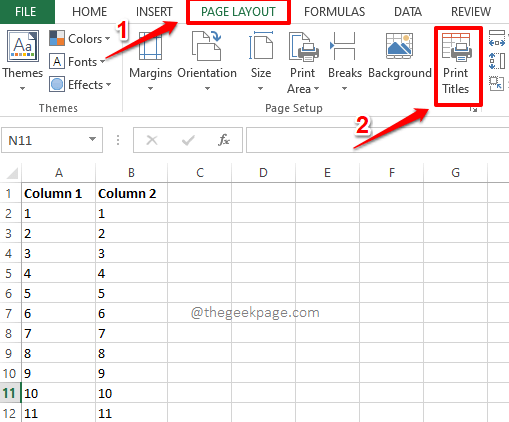
Vaihe 2: Kun Sivuasetukset ikkuna avautuu, napsauta välilehteä Arkki.
Kuten seuraavaksi, osion alla Tulosta otsikot, Klikkaa Kutistua vaihtoehtoon liittyvää painiketta Toistettavat rivit yläreunassa.

Vaihe 3: Seuraavassa vaiheessa sinun tarvitsee vain
valitse rivi, jonka haluat toistaa kaikilla sivuillasi, kun otat tulosteen. Jos haluat useamman kuin yhden rivin toistuvan kaikilla tulostettavilla sivuillasi, yVoit myös valita useita rivejä.Jos katsot Sivun asetukset – Toistettavat rivit yläreunassa ikkunasta näet, että se on täytetään automaattisesti valitsemillasi riveillä.
Kun rivi(t) on valittu, napsauta pientä laajentaa -kuvaketta alla olevan kuvakaappauksen mukaisesti palataksesi takaisin kohtaan Sivuasetukset ikkuna.

Vaihe 4: Se siitä. Voit nyt napsauttaa Tulostuksen esikatselu painike läsnä sisällä the Sivuasetukset ikkuna tarkistaaksesi tekemäsi muutokset.
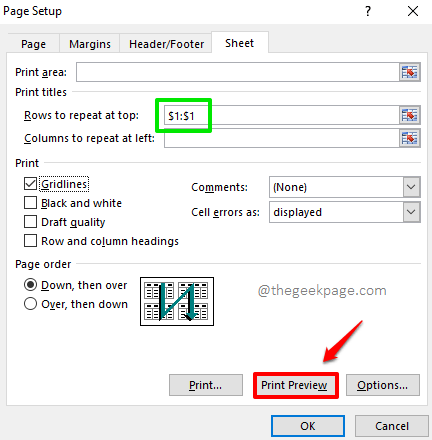
Vaihe 5: Ole hyvä! Valitsemasi ylin rivi(t) näkyvät nyt jokaisella tulostesi sivulla eikä vain ensimmäisellä sivulla tästä lähtien. Voit mennä eteenpäin ja painaa Tulosta -painiketta asiakirjan tulostamiseksi.
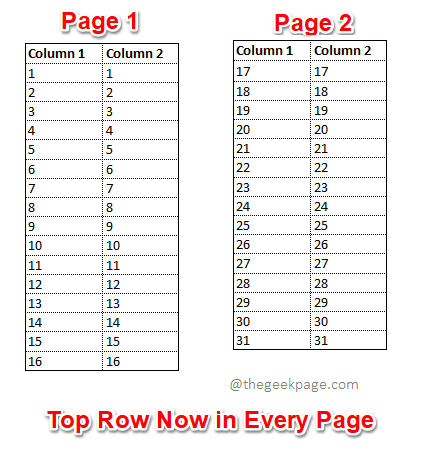
Huomautus: Jos ihmettelet, kuinka saimme ruudukkoviivat saapumaan myös tulostuksen esikatseluun, älä kokkaa aivojasi enää. Napsauta tätä saadaksesi lisätietoja ruudukkoviivojen lisäämisestä tulosteeseen.
Toivottavasti artikkeli oli hyödyllinen. Tule takaisin saadaksesi lisää vinkkejä ja temppuja.
Vaihe 1 - Lataa Restoro PC Repair Tool täältä
Vaihe 2 - Napsauta Käynnistä skannaus löytääksesi ja korjataksesi kaikki tietokoneongelmat automaattisesti.

