Anna kankaalle ripaus öljyväriä, ja kaikki siinä näyttää upealta. Myöskään suosikkikuvasi eivät ole poikkeus. Saatat ajatella, että öljymaalaustehosteen lisääminen valokuviin ei ole tehtävä aloittelijalle, jolla ei ole aiempaa Photoshop-kokemusta. Mutta, se ei ole! Tässä artikkelissa olemme näyttäneet vaiheittaiset ohjeet, kuinka voit lisätä napsautettuihin kuviisi öljyväritehosteen ja antaa niille täysin uuden ilmeen.

Sisällysluettelo
Valokuvien maalaaminen öljymaalilla Adobe Photoshopin avulla
Prosessissa on useita vaiheita. Noudata siis näitä helppoja ohjeita. Kahden päävaiheen lisäksi on monia valinnaisia vaiheita, joita voit käyttää tai olla käyttämättä valokuvan parantamiseen.
LADATTAVAA –
Ennen kuin jatkat, sinun on ladattava joitain asioita.
Siveltimet -
Lataa Digitaaliset siveltimet. Tarvitset näitä siveltimiä myöhemmin.

Tekstuurit –
Sinun on myös ladattava joitain tekstuureja.
1. Siinä on kolme erilaista tekstuuria. Lataa ne kaikki yksitellen
Teksi 1
Teksi 2
Teksi 3
Teksi 4

Kun olet ladannut nämä työkalut, siirry pääprosessiin.
Vaihe 1 - Tuo valokuva
Sinun on tuotava käsittelemäsi pääkuva, muutettava sen kokoa (tarvittaessa) ja öljyttävä se.
1. Kun olet avannut Adobe Photoshopin, paina Ctrl+O avaimet yhdessä.
2. Siirry Avaa-välilehdellä haluamasi valokuvan kohdalle. Valitse se ja napauta "Avata“.

3. Sinun on varmistettava, että kuvan koko on yli 2000 px, eli kuvien tulee olla laadukkaampia.
Voit tarkistaa, kuuluuko kuva määrättyyn luokkaan vai ei.
4. Voit tehdä sen napauttamalla "Kuva" valikkorivillä ja napauta "Kuvan koko” tarkistaaksesi kuvan koon.

5. Sinun tulee tarkistaa, ovatko molemmat "Leveys:" ja "Korkeus:" ovat yli 2000 px vai eivät. Jos ei, sinun on säädettävä se yli 2000 px: n arvoon.
6. Napauta nyt "OK" tallentaaksesi sen.
MAINOS

Nyt voit käyttää öljymaalaustehostetta kuvassasi.
Vaihe 2 – Luo tehoste
Nyt voit luoda tärkeimmän öljymaalausefektin.
1. Palataksesi takaisin pääsivulle, napauta sivellinkuvaketta vasemmassa ruudussa ja napsauta "Taidehistorian sivellintyökalu" valitse se.

2. Napsauta nyt avattavaa siveltimen valitsin -valikkoa.
3. Napauta sitten hammaspyörän muotoista kuvaketta ja napauta "Lataa harjat" tai "Tuo siveltimet”vaihtoehto.

4. Siirry nyt lataamasi harjapaketin sijaintiin. Valitse se.
5. Napauta sitten "Ladata" käyttää sitä.
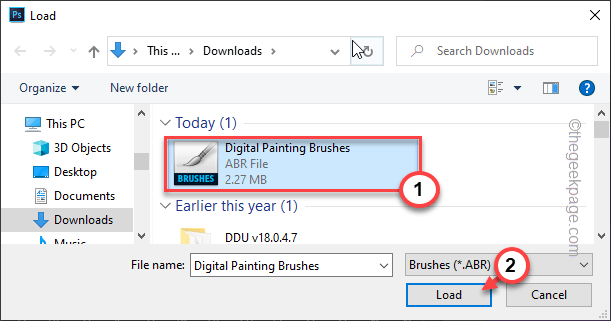
Tällä tavalla olet tuonut siveltimet.
6. Valitse ensimmäinen harja ("Maalaussivellin 1") tuoduista siveltimistä.
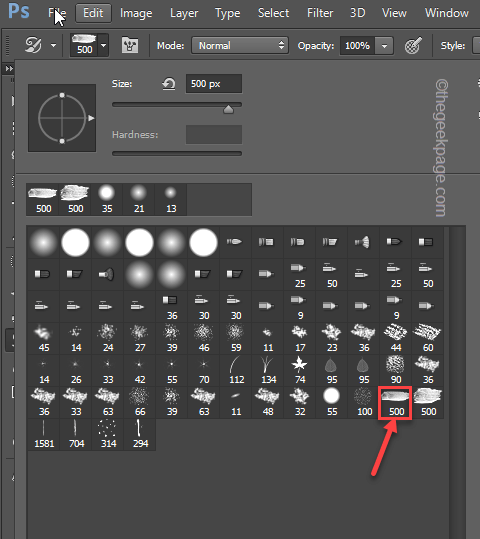
7. Napauta sitten "Kerros" valikkoriviltä ja napauta "Uusi kerros“. Voit myös vain painaa Ctrl+Shift+N avaimet yhdessä tuodaksesi esiin uuden kerroksen.

8. Ennen kuin käytät pääsivellintä, varmista, että "Mode:" -asetuksena on "Normaali" ja Opacity kohtaan "100%“.
9. On erittäin tärkeää, että asetat siveltimenTyyli”–”Hietakampela" pudotusvalikosta.
Jätä kaikki muut siveltimen asetukset "0“.

10. Käytä nyt tätä sivellintä koko kuvassa luodaksesi öljyvärimaalauksen*.

Yksityiskohtakerroksen lisääminen – 1
11. Kun olet tehnyt sen, paina Ctrl+Shift+N avaimet yhdessä.
12. Napsauta sitten napsauta "OK" luodaksesi uuden kerroksen.
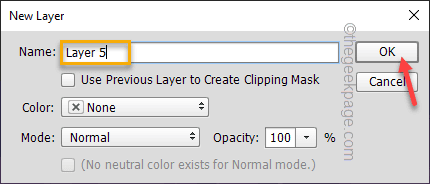
13. Napsauta nyt samaa sivellintä ja pienennä siveltimen kokoa noin "150 pikseliä“.

14. Palaa nyt kuvaan ja levitä sivellin päälle VAIN alueet, joihin haluat lisätä monimutkaisia yksityiskohtia (kuten kuvioita ja rakenteita).
Sinun on oltava erittäin kärsivällinen tämän suhteen.

Lisätään yksityiskohtia kerros 2 –
15. Nyt, jos haluat kuvata joidenkin hahmojen hienompia yksityiskohtia, sinun on luotava toinen kerros.
16. Kun olet luonut kerroksen, napsauta historiasivellintä vielä kerran ja aseta siveltimen kooksi "50 px“.

17. Käytä nyt vain tätä sivellintä vain niissä kuvissa, joihin haluat lisätä yksityiskohtia.

Tällä tavalla, kun olet tyytyväinen taideteokseen, voit siirtyä seuraavaan vaiheeseen.
[
*HUOMAUTUS – Jos olet muuttanut kuvan kokoa Photoshopissa tai poistanut tehosteita historiasta, näyttöön tulee virheilmoitus "Taidehistorian sivellintä ei voitu käyttää, koska nykyinen kankaan koko ei vastaa historiatilan kokoa“.

Noudata näitä ohjeita –
1. Napauta vain "Ikkuna"ja napsauta"Historia“.

2. Nyt sinun on asetettava historiasivellin todelliseen kuvaan. Joten napauta "Kuva" valitaksesi sen luettelosta.

Nyt voit helposti käyttää historiasivellintä kuvassasi.
]
Vaihe 3 – Käytä muita siveltimen vetoja [VALINNAINEN]
Kuten olet ehkä huomannut harjapaketin tuonnin jälkeen, siinä on useita siveltimiä. Voit käyttää näitä siveltimiä raikastaaksesi kuvaa enemmän ja tehdäksesi siitä realistisemman. Tämä on valinnainen ja voit ohittaa sen.
Splash-tehosteiden lisääminen –
1. Paina nyt Ctrl+Shift+N avaimet yhdessä luodaksesi uuden kerroksen.
2. Joten napauta "OK" edetä.
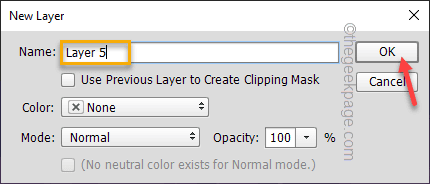
3. Sinun on valittava Taidehistoriasivellin uudelleen.
4. Valitse nyt "Roiske 1” sivellin sivellinluettelosta.
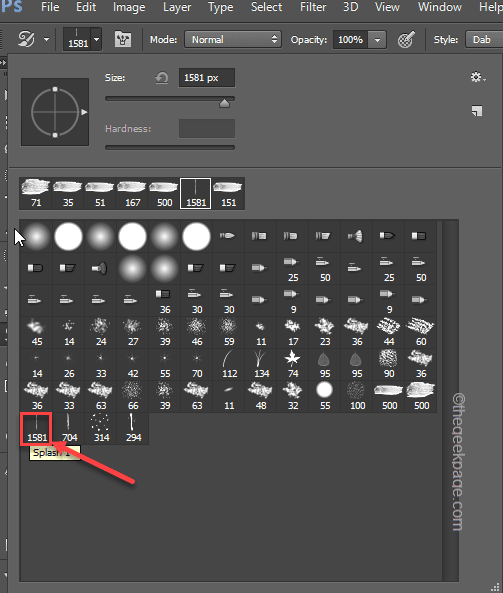
Nyt voit lisätä kuvan päälle roiskesiveltimiä lisätäksesi vaakasuuntaisten siveltimen vetojen vaikutuksen koko kuvaan.

Lisää pudotustehosteita–
Voit myös lisätä pieniä pudotustehosteita simuloidaksesi värin pudotusta koko kuvassa.
1. Sinun on luotava uusi kerros uudelleen.
2. Joten napauta "Kerros" valikkorivillä ja napauta "Uusi" ja napsauta "Kerros" luodaksesi uuden kerroksen.
3. Napauta "OK" viimeistellä tasojen luomisen.

4. Napsauta nyt yläkulmassa olevaa siveltimen esiasetusvalitsinta ja valitse "Pudota”vaikutus.

5. Nyt voit lisätä pudotustehosteen kuvaan haluamallasi tavalla. Voit myös säätää siveltimen kokoa hallitaksesi tehostetta.
Lopullinen kuva näyttää suunnilleen tältä -

Vaihe 4 – Tekstuuripeittokerroksen lisääminen
Tämä on prosessin viimeinen vaihe. Voit viimeistellä prosessin lisäämällä uuden pintakuviopeittokuvan.
1. Valitse ensin "Vaikutus” oikealta puolelta.
[Vanhemmassa Photoshopissa sinun on napsautettava avattavaa valikkoa ja valittava sieltä "Tehoste".]
2. Napsauta nyt "Tiedosto" ja napauta "Sijoita upotettu”vaihtoehto.

3. Valitse sen jälkeen jokin ladatuista tekstuureista ja napauta "Paikka" sijoittaa ne kuvasi päälle.

4. Vedä nyt kuva koko kuvan kulmaan niin, että tämä upotettu kuva peittää sen kokonaan.
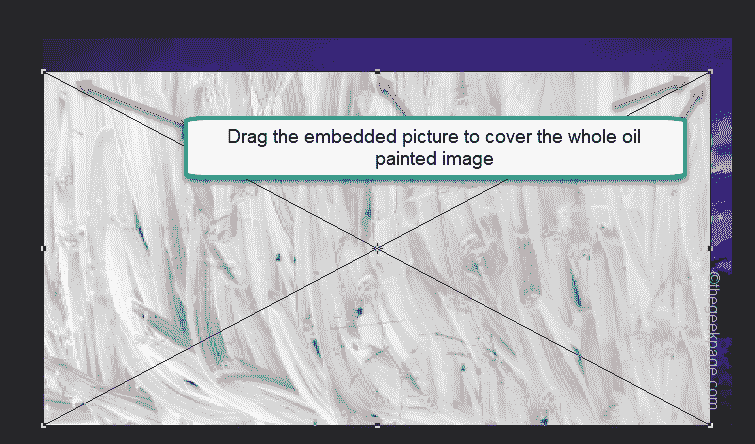
5. Kun olet sijoittanut kuvan oikein, napauta kuvaa hiiren kakkospainikkeella ja napauta "Paikka” sijoittaaksesi sen sinne.
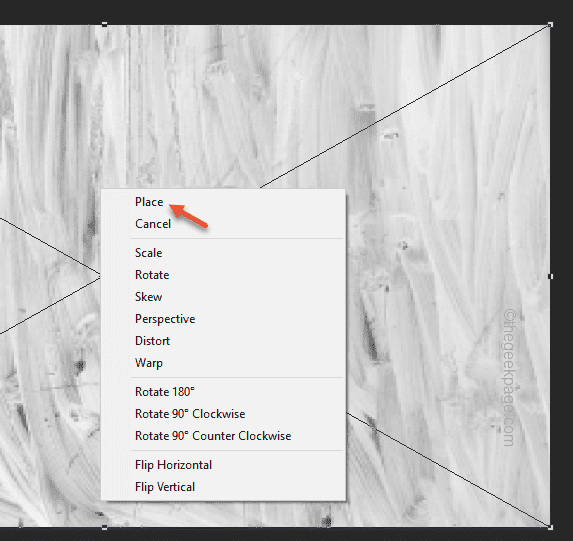
6. Nyt, kun taso on valittuna, napauta "Suodattaa" -vaihtoehto valikkoriviltä ja napsauta "Tyylittele>" ja "Kohokuvio” käyttääksesi tätä tehostetta.
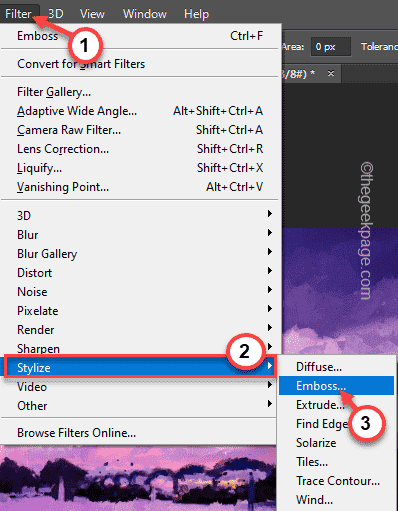
7. Voit asettaa kohokuviointikulman. Aseta kulma "145°" ja napsauta "OK“.
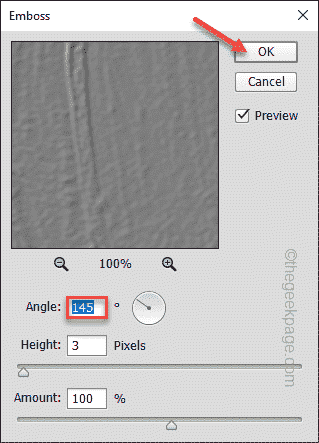
Tämä korostaa kuvan öljymaalaustasi.
8. Lopuksi napauta sekoitustilaa ja valitse "Peittokuva" avattavasta valikosta.

9. Lisäksi voit käyttää kaikkia muita ladattuja pintakuviokuvia uusien peittokuvien luomiseen, kohokuviointiin ja käyttää peittokuvatehostetta, kuten olemme maininneet vaiheissa 1–7, lisätäksesi realistisempia tehosteita.

Tämä tulee olemaan lopputulos -

Se siitä! Siellä on ultrarealistinen öljymaalaus! Voit jopa zoomata ja tarkistaa sen siveltimen vedot tai voit löytää siveltimen jäämiä, jos katsot tarkasti. Tällä tavalla voit muuttaa minkä tahansa kuvan realistiseksi öljymaalaukseksi Adobe Photoshopin avulla.
Vaihe 1 - Lataa Restoro PC Repair Tool täältä
Vaihe 2 - Napsauta Käynnistä skannaus löytääksesi ja korjataksesi kaikki tietokoneongelmat automaattisesti.


