Wmic- tai Windows Management Instrumentation -komentorivityökalu on toiminto, jonka etsimiseen voit hakea apua paljon laitteistoon liittyviä tietoja, kuten laitteistokomponenttien sarjanumero, RAM-muistin koko, liitetyt asemayksiköt, jne. Se toimii yleensä virheettömästi ja voit käyttää sitä useiden skriptikielien kanssa. Mutta entä jos saat "WMIC: tä ei tunnisteta sisäiseksi tai ulkoiseksi komennona, toimivana ohjelmana tai erätiedostona”kuoressa? Yleensä tämä tapahtuu, kun WMI-palvelu on pysäytetty tai sitä ei ole vielä käynnistetty järjestelmässä. Löydät nopean ratkaisun tähän ongelmaan täältä.
Sisällysluettelo
Korjaus 1 – Käytä oikeaa sijaintia
Jos luet tätä virheviestiä päätelaitteessa, sen pitäisi olla virheellinen sijaintiongelma.
1. WMIC.exe-tiedoston oikea sijainti on tämä -
C:\Windows\System32\wbem\WMIC.exe
2. Joten oikean koodin syntaksin php: ssä pitäisi olla tämä -
echo shell_exec (WMIC.exe-kyselyn osoite)
Esimerkki – Oletetaan, että yrität saada CPU: n lämpötilalukeman PHP: n kautta. Eli koodi tulee olemaan -
echo shell_exec("C:\\Windows\\System32\\wbem\\WMIC.exe-suoritin saa latausprosentin");

Tämä varmasti toimii ja ratkaisee ongelmasi.
Korjaus 2 – Automatisoi Windows Management Instrumentation -palvelu
Windows Management Instrumentation on olennainen palvelu, joka on käynnistettävä automaattisesti.
1. Sinun on avattava Palvelut. Avaa se painamalla Windows-näppäin+R avaimet yhdessä.
2. Kirjoita sitten "services.msc" ja napsauta "OK“.
MAINOS

3. Kun Palvelut-sivu tulee näkyviin, etsi "Windowsin instrumentointipalveluyksinkertaisesti selaamalla palveluluetteloa alaspäin.
4. Kun olet löytänyt sen, kaksoisnapauta se.

5. Sinun on asetettava tämä palvelu toimimaan automaattisesti järjestelmän käynnistyksen yhteydessä. Aseta "Käynnistystyyppi:" arvoksi "Automaattinen”-tilassa.
6. Jos palvelut eivät ole käynnissä, napauta "alkaa” aloittaaksesi palvelun nyt.

7. Napauta sen jälkeen "Käytä" ja "OK“. Tämä tallentaa nämä muutokset.
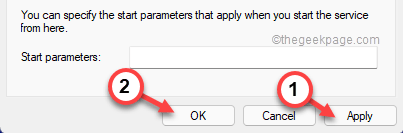
Sulje Palvelut-ikkuna. Yritä nyt suorittaa WMIC-koodi uudelleen.
Korjaus 3 – Lisää uusi muuttuja
Lisää uusi WMIC-ympäristömuuttuja järjestelmääsi.
Vaihe 1 – Tarkista wbemin sijainti
Vaikka wbemin oletussijainti on -
C:\Windows\SysWOW64\wbem
Sinun on kuitenkin tarkistettava instrumentin sijainti vielä kerran. Noudata siis näitä ohjeita.
1. Avaa File Explorer.
2. Suuntaa sitten tähän suuntaan -
C:\Windows\SysWOW64\wbem
3. Etsi wbem-kansiosta "WMIC" sovellus.

4. Kun olet löytänyt sen, valitse osoite. Nyt napauta sitä hiiren kakkospainikkeella ja napsauta "Kopio” kopioidaksesi osoitteen.

Sinun on suljettava File Explorer.
Vaihe 2 – Lisää uusi muuttuja
Nyt voit lisätä uuden ympäristömuuttujan.
1. Voit avata File Explorerin painamalla ⊞ Win-näppäin+R.
2. Kirjoita sitten tämä "sysdm.cpl" ja napauta "OK“.
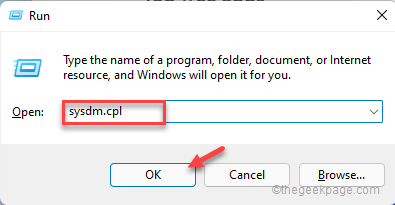
Tämä avaa Järjestelmän ominaisuudet -ikkunan.
3. Kun Järjestelmän ominaisuudet -paneeli avautuu, siirry kohtaan "Pitkälle kehittynyt”-välilehti.
4. Tässä napauta "Ympäristömuuttujat...”.
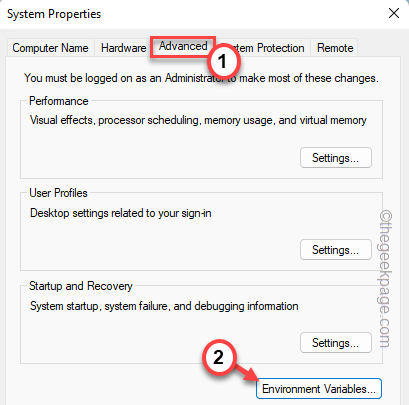
5. Napsauta nyt Järjestelmämuuttujat-osiossa "Uusi…” -vaihtoehto luodaksesi uuden muuttujan.

6. Aseta sen jälkeen "Muuttujan nimi:" arvoksi "WMIC-polku“.
7. Liitä seuraavaksi kopioitu sijainti Muuttujan arvo: -ruutuun.
[ Se on - "C:\Windows\SysWOW64\wbem“]
8. Kun olet tehnyt tämän, napauta "OK" tallentaaksesi muutokset.

9. Napauta "OK" tallentaaksesi tämän muutoksen.

10. Palataksesi takaisin Järjestelmän ominaisuudet -sivulle, napauta "OK" tallentaaksesi muutokset.
Kun olet määrittänyt muuttujan, sinun pitäisi uudelleenkäynnistää tietokoneellesi kerran. Yritä sitten suorittaa WMIC-koodi uudelleen. Tämän pitäisi toimia ja ratkaista ongelmasi.
Vaihe 1 - Lataa Restoro PC Repair Tool täältä
Vaihe 2 - Napsauta Käynnistä skannaus löytääksesi ja korjataksesi kaikki tietokoneongelmat automaattisesti.

![DNS-palvelin ei ole valtuutettu vyöhykevirheille komentokehotteessa [FIX]](/f/7ae61341679cb9bed3cf96840a816b04.jpg?width=300&height=460)
![Korjaus: Netstat ei tunnistanut virhettä Windows 10: ssä [Täysi opas]](/f/77ec744132075e9f5d0d0af8ab68d92d.jpg?width=300&height=460)