Oletetaan, että sinulla on Excel-taulukko ja se on jaettu niin monen ihmisen kanssa. Ilmeisesti muokkauksia tulee 1000, ja loppujen lopuksi sinun tehtäväsi on vahvistaa, mikä muokkaus on kelvollinen ja mikä ei. Entä jos sinulla olisi maaginen voima, jonka avulla näet, kuka on tehnyt minkäkin muokkauksen ja mihin aikaan? Lisäksi, jotta se olisi vielä suloisempaa, entäpä voit päättää, hyväksytäänkö vai hylätäänkö vastaava muokkaus? No, tänään olemme täällä täyttääksemme tämän toiveesi.
Lue, kuinka voit helposti seurata Excel-taulukossa tehtyjä muutoksia, tarkastella niitä erillisellä taulukolla tai samalla taulukolla ja lopuksi hyväksyä tai hylätä muutokset tarkasteltuasi ne. Myös seurantatoiminnon poistaminen käytöstä on erittäin helppoa, kyllä, käsittelemme myös tätä aihetta. Toivottavasti nautit!
Sisällysluettelo
Osa 1: Muutosten seurantatoiminnon ottaminen käyttöön
Vaihe 1: Avaa Excel-taulukko, jonka muutoksia haluat seurata.
Lyö ARVOSTELU -välilehti ikkunan yläosassa.
Alla ARVOSTELU -välilehteä, napsauta Jäljitä muutokset pudotusvalikosta ja napsauta sitten Korosta Muutokset vaihtoehto.
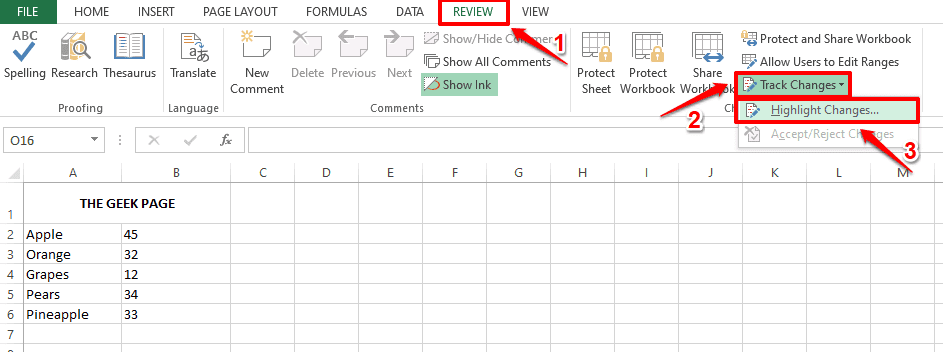
Vaihe 2: Highlight Changes -ikkunassa tarkistaa the valintaruutu vaihtoehtoa vastaava Seuraa muutoksia muokkauksen aikana. Tämä jakaa myös työkirjasi.
Nyt alla Korosta, mikä muuttuu -osio, tarkista valintaruutu vastaten Kun ja valitse sitten Kaikki vaihtoehto.
Valitse lopuksi vastaava valintaruutu Korosta muutokset näytöllä ja paina sitten OK -painiketta.
Se siitä. Muutosten seuranta -toiminto on nyt otettu onnistuneesti käyttöön Excel-taulukossasi.

MAINOS
Osa 2: Seurattujen muutosten tarkasteleminen samassa Excel-taulukossa
Osa 1 mahdollistaa Jäljitä muutokset toiminnallisuus. Jos haluat tarkastella samasta taulukosta seurattuja muutoksia, voit katsoa alla olevia ohjeita.
Vaihe 1: Kaksoisnapsauta mitä tahansa solua muokataksesi sen sisältöä.

Vaihe 2: Sinä pystyt muuta arvoa valitussa solussa. Kun muokkaus on tehty, muokattu solu tulee olemaan korostettu sinisellä väri, myös a sininen nuoli lisätään solun vasempaan yläkulmaan, mikä ilmaisee muutoksen.
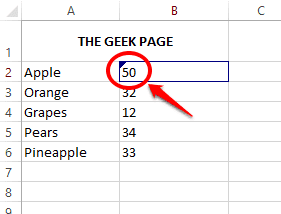
Vaihe 3: Jos viet hiiren muokatun solun päälle, voit tarkastella muokkauksen tietoja, mukaan lukien kuka muokkasi solua, milloin muokkaus tehtiin sekä solun ennen ja jälkeen arvot.

Osa 3: Seurattujen muutosten tarkasteleminen erillisellä laskentataulukolla
Jos haluat nähdä kaikki seuratut muutokset erillisessä laskentataulukossa alkuperäisen sijasta, sinulla on myös mahdollisuus tehdä niin.
Vaihe 1: Lyö ARVOSTELU -välilehti yläreunassa, napsauta Jäljitä muutokset pudotusvalikosta ja napsauta sitten Korosta Muutokset vaihtoehto.

Vaihe 2: Nyt alla Korosta Muutokset ikkuna, tarkista valintaruutu vaihtoehtoa vastaava Listaa muutokset uudelle taulukolle ja osui OK -painiketta.
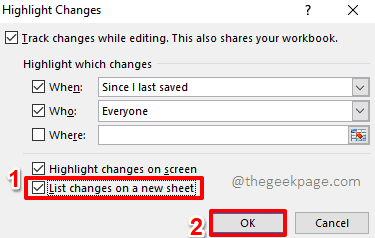
Vaihe 3: Uusi arkki nimeltä Historia on nyt avoinna ennen sinua, ja siinä on kaikki tiedot kaikista kaikkien käyttäjien tekemistä muokkauksista.

Osa 4: Seurattujen muutosten hyväksyminen/hylkääminen
Sinulla on myös mahdollisuus tarkastella yksitellen kaikki seuratut muutokset ja hyväksyä tai hylätä ne yksitellen tai kaikki kerralla.
Vaihe 1: Aivan kuten edellisissä osioissa, paina ARVOSTELU -välilehti ensin yläreunassa ja paina sitten -painiketta Jäljitä muutokset pudotusvalikosta ja napsauta sitten Hyväksy/hylkää muutokset vaihtoehto.

Vaihe 2: Jos työkirjaasi ei ole tallennettu, saat varoitusviestin, jonka mukaan työkirjasi tallennetaan nyt. Lyö OK -painiketta tallentaaksesi työkirjan ja jatkaaksesi.
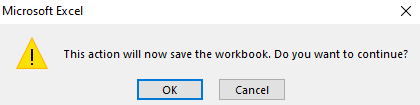
Vaihe 3: Uusi ikkuna avautuu nyt edessäsi nimellä Valitse Hyväksy tai Hylkää muutokset.
Tarkista valintaruutu vaihtoehtoa vastaava Kun ja valitse Ei vielä tarkistettu siihen liittyvästä pudotusvalikosta. Voit myös muuttaa näitä vaihtoehtoja mieltymystesi mukaan.
Lyö OK -painiketta, kun olet valmis.

Vaihe 4: Nyt jokainen seurattu muutos näytetään sinulle kaikilla tiedoilla, voit hyväksyä tai hylätä jokaisen niistä napsauttamalla Hyväksyä tai Hylätä -painiketta.
Jos haluat hyväksyä kaikki seuratut muutokset kerralla, napsauta Hyväksy kaikki -painiketta ja jos haluat hylätä kaikki seuratut muutokset kerralla, napsauta Hylkää kaikki -painiketta.

Osa 5: Muutosten seurantatoiminnon poistaminen käytöstä
Jos haluat poistaa raidan muutostoiminnot kokonaan käytöstä, se on hyvin yksinkertaista.
Vaihe 1: Napsauta vielä kerran ARVOSTELU -välilehti ikkunan yläosassa, napsauta Jäljitä muutokset pudotusvalikosta ja napsauta sitten KohokohtaMuutokset vaihtoehto.

Vaihe 2: Highlight Changes -ikkunassa poista valinta the valintaruutu vaihtoehtoa vastaava Seuraa muutoksia muokkauksen aikana. Tämä jakaa myös työkirjasi.
Lyö OK -painiketta, kun olet valmis. Se siitä. Tämä poistaa käytöstä Jäljitä muutokset toiminnallisuutta sinulle.

Toivottavasti artikkeli oli hyödyllinen. Pysy kuulolla upeista Excel-artikkeleista ja monista muista.
Vaihe 1 - Lataa Restoro PC Repair Tool täältä
Vaihe 2 - Napsauta Käynnistä skannaus löytääksesi ja korjataksesi kaikki tietokoneongelmat automaattisesti.


