Oletko kyllästynyt kirjoittamiseen ja kirjoittamiseen? No, entä jos kertoisimme sinulle, että aiot saada tauon kirjoittamisesta niin paljon ainakin työskennellessäsi Excelin kanssa? Innoissaan? Niin olemme mekin!
Tässä Geek-sivun artikkelissa kerrotaan, kuinka voit määrittää sanoihin korvauksia niin, että aina kun sana kohdataan, se muuttuu automaattisesti sen korvaamisen yhteydessä. Jos sinulla on esimerkiksi Excel-taulukko, jossa on monia paikkoja, joihin haluat kirjoittaa erittäin pitkän yrityksen nimen, voit tehdä sen yksinkertaisesti määritä sille lyhyt avainsana, ja aina kun kirjoitat tämän avainsanan, pitkä yrityksen nimi korvataan automaattisesti sen kanssa. Noudattamalla tässä artikkelissa mainittuja vaiheita voit luoda niin monta korvausta kuin haluat niin monelle sanalle kuin haluat
Joten, mitä sinä odotat? Sukellaan suoraan artikkeliin saadaksesi lisätietoja tästä superhienosta Excel-tempusta.
Vaihe 1: Oletetaan, että sinulla on lyhenne TGP. Aina kun kirjoitat sen, haluat, että se korvataan välittömästi sanoilla Nörttisivu sen sijaan.
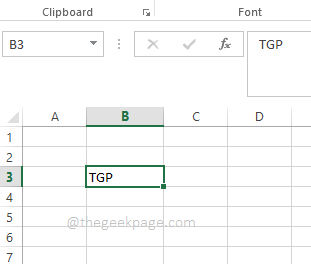
Vaihe 2: Napsauta ensin TIEDOSTO välilehti välilehtien nauhasta.
MAINOS

Vaihe 3: Napsauta vasemmassa ikkunaruudussa Vaihtoehdot.

Vaihe 4: Nyt ikkuna nimeltä Excel-asetukset avautuisi edessäsi.
Käytössä vasen puoli ikkunassa, napsauta vaihtoehtoa Todistaminen.
Nyt päällä oikea puoli, osion alla Automaattisen korjauksen asetukset, napsauta painiketta Automaattisen korjauksen asetukset vastaan Muuta tapaa, jolla Excel korjaa ja muotoilee tekstiä kirjoittaessasi.

Vaihe 5: Etsi tekstikenttiä Korvata ja Kanssa.
Käytössä Korvata tekstikenttään, kirjoita sana/sanat, jotka haluat korvata.
Nyt sisällä Kanssa kenttään, kirjoita korvaava sana/sanat.
Esimerkiksi minä haluan TGP korvattava Nörttisivu aina kun se kohtaa. Joten sisällä Korvata tekstikenttään, olen kirjoittanut sanan TGP ja sisällä Kanssa tekstikenttään, olen kirjoittanut Nörttisivu.
Kun olet valmis, paina Lisätä painiketta alareunassa.
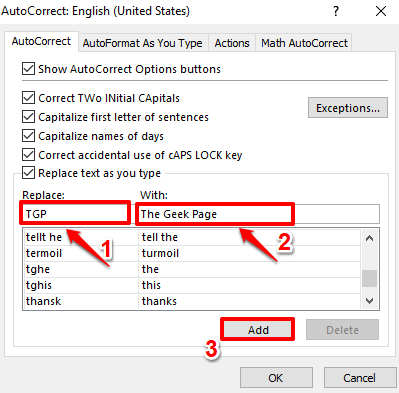
Vaihe 6: Voit nähdä, että sana on lisätty onnistuneesti sen korvaamisen kanssa. Lyö OK -painiketta.
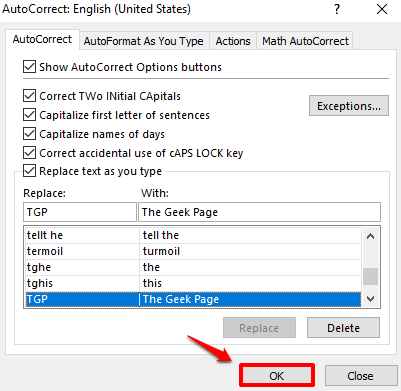
Vaihe 7: Voit nyt palata Exceliin. Aloita kirjoittaminen TGP. Sillä hetkellä, kun osut Tulla sisään avain tai a tilaa merkkiä, voit nähdä, että TGP korvataan automaattisesti korvaussanoilla.
Merkintä: Huomaa, että automaattinen korjaustoiminto on isojen ja pienten kirjainten välinen ero. Eli TGP toimii, mutta tgp ei toimisi.

Toivottavasti viihdyitte artikkelin lukemisessa. Kerro meille kommenttiosiossa, mikä oli vaatimuksesi ja kuinka artikkeli ratkaisi ongelmasi.
Pysy kanavalla!
Vaihe 1 - Lataa Restoro PC Repair Tool täältä
Vaihe 2 - Napsauta Käynnistä skannaus löytääksesi ja korjataksesi kaikki tietokoneongelmat automaattisesti.


