Koska teknologiat kasvavat päivä päivältä, tämä helpottaa kaikkien ikäryhmien ihmisten elämää. Yksi tällainen ominaisuus on nimeltään Immersive reader, jonka Microsoft lukee ääneen vaihtoehtona Edge-selaimelleen, jossa käyttäjät voivat vain aktivoida ääneenlukuominaisuuden ja vain istua alas ja kuunnella, mitä verkkosivulla on kirjoitettu selailua.
Eikö olisi todella hyödyllistä, jos sinun ei tarvitsisi lukea kokonaisia kappaleita tai esseitä miltäkään verkkosivulta tai sanomalehdestä verkossa, mutta selain lukee sen ääneen puolestasi? Joo. No, sinun tarvitsee vain valita, mistä kohdasta selaimen on luettava ääneen Edge-selaimen Immersive Reader -ominaisuuden avulla.
Jos haluat tietää lisää tästä ja sen käytöstä, tämä artikkeli opastaa sinua tekemään sen alla olevien vaiheiden avulla.
Immersive Readerin käyttäminen Edge-selaimessa
Katsotaanpa alla, kuinka Edge-selaimen mukaansatempaavaa lukijaominaisuutta voidaan käyttää. Se myös selittää, kuinka voit siirtyä mukaansatempaavaan lukijatilaan.
Vaihe 1: Avata the Reuna selain järjestelmässäsi. Voit tehdä sen painamalla Windows avain ja tyyppi Microsoftin reuna.
Vaihe 2: Paina sitten joko Tulla sisään näppäin suoraan näppäimistöltä tai valitse Microsoft Edge -selain hakutuloksista napsauttamalla sitä alla olevan kuvan mukaisesti.

Vaihe 3: Kun Microsoft Edge -selain avautuu, selaa joitain verkkosivuja, joita haluat lukea, kuten sanomalehtiä, esseitä tai artikkeleita.
Vaihe 4: Kun olet millä tahansa verkkosivulla, jonka haluat reunaselaimen lukevan sen ääneen puolestasi, ole hyvä valitse the sana kirjoittaja kaksoisnapsauttamalla jotta ääneenlukuominaisuus tietää, mistä sen on aloitettava lukeminen.
Vaihe 5: Oikealla painikkeella päällä valittu sana ja napsauta Lue ääneen täältä -vaihtoehto kontekstivalikosta alla olevan kuvakaappauksen mukaisesti.
MAINOS

Vaihe 6: Sen jälkeen se alkaa lukea valitsemastasi sanasta.
Vaihe 7: Voit keskeyttää lukemisen painamalla Välilyönti -näppäintä näppäimistölläsi tai napsauttamalla Tauko painiketta päällä alla olevan kuvan mukaisesti.

Vaihe 8: Voit muuttaa ääniasetuksia napsauttamalla Ääniasetukset nähdäksesi pudotusvalikon.
Vaihe 9: Sitten voit muuttaa äänen nopeutta liukuvat the Nopeus vaihtoehto alkaen Normaali kohtaan Hidas tai Nopeasti kuten haluat.

Vaihe 10: Voit myös vaihtaa ääntä, joka lukee verkkosivua puolestasi, napsauttamalla Valitse ääni pudotusvalikosta ja valitse haluamasi ääni alla näkyvästä luettelosta.

Vaihe 11: Sulje Ääniasetukset-osio napsauttamalla Ääniasetukset uudelleen tai napsauta jotain ulkopuolelta.
MERKINTÄ: Voit sulkea Lue ääneen -ominaisuuden painamalla napsauttamalla the kiinni -painiketta Ääniasetukset-kohdan vieressä alla olevan kuvan mukaisesti.
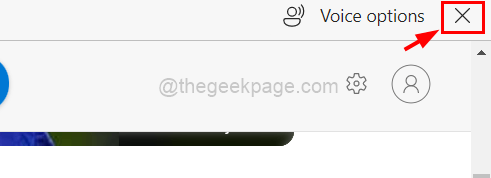
Vaihe 12: Käyttömukavuuden lisäämiseksi voit siirtyä mukaansatempaavaan lukijatilaan painamalla vain F9 -näppäintä, kun olet verkkosivulla, jota haluat lukea. TAI siirry osoitepalkin loppuun ja napsauta Siirry mukaansatempaavaan lukijaan vaihtoehto, joka näyttää avoimelta kirjalta, kuten alla olevassa kuvassa näkyy.

Vaihe 13: Kun olet siirtynyt Immersive Reader -tilaan, voit nähdä, että verkkosivusta on tullut erittäin kätevä sinulle ilman tarpeettomia mainoksia ja kuvia jne.
Vaihe 14: Nyt voit napsauttaa suoraan Lukea ääneen painiketta yläreunassa aloittaaksesi lukemisen alusta alla olevan kuvan mukaisesti.

MERKINTÄ: Voit myös saada sen aloittamaan lukemisen jostain väliltä hiiren kakkospainikkeella päällä tuo sana ja napsauttamalla Lue ääneen täältä sen kontekstivalikosta.

Vaihe 15: Voit myös muuttaa asetuksia, kuten Tekstiasetukset, Kieliopin työkalut ja Lukuasetukset samoin kuin alla.

Vaihe 16: Kun se on valmis, voit napsauttaa Poistu Immersive Reader -kuvakkeesta osoitepalkin lopussa alla olevan kuvan mukaisesti.

Vaihe 1 - Lataa Restoro PC Repair Tool täältä
Vaihe 2 - Napsauta Käynnistä skannaus löytääksesi ja korjataksesi kaikki tietokoneongelmat automaattisesti.

