Minkä tahansa järjestelmän tehokkuus riippuu resurssien, kuten CPU, RAM jne., saatavuudesta. järjestelmän aktiivisesti käynnissä oleville sovelluksille. Yleensä sovellukset, jotka eivät ole suljettuja ja joko eivät ole aktiivisia, mutta ovat käyttämättömänä järjestelmässä, kuluttavat paljon RAM-muistia, haihduttavat enemmän lämpöä, vaikuttavat akun käyttöikään jne. mikä heikentää järjestelmän tehokkuutta.
Yllä olevat tekijät huomioon ottaen ja järjestelmän suorituskyvyn parantamiseksi Microsoft esitteli ominaisuuden nimeltä Tehokkuustila, joka aktivoituna aktivoituu ja vapauttaa resurssit, joita ei-aktiivinen sovellus käyttää tausta.
Jos et ole varma, kuinka tämä voidaan tehdä järjestelmässäsi, selitämme sen tässä viestissä. Katsotaanpa nyt, kuinka tehokkuustilaa käytetään Windows 11:ssä tehtävähallinnan avulla.
Tehokkuustilan käyttäminen Windows 11/10:ssä Task Managerin avulla
Vaihe 1: Ensin avata the Tehtävienhallinta kirjoittaja painamalla Windowsia + X näppäimet yhdessä nähdäksesi kontekstivalikon ja sitten lyömällä the T näppäimistön näppäintä.
MAINOS
MERKINTÄ: Voit myös käyttää suoraa pikanäppäintä CTRL + SHIFT + ESC avaimet yhdessä.
Vaihe 2: Tämä avaa tehtävänhallintaikkunan järjestelmässä.
Vaihe 3: Alla Prosessit -välilehti, näet luettelon monista järjestelmässä tällä hetkellä käynnissä olevista sovelluksista, jotka voivat olla aktiivisia tai käyttämättömiä.
Vaihe 4: Jos haluat nähdä, mikä sovellus kuluttaa eniten suoritinta, napsauta prosessori sarakeotsikko, joka järjestää sovellusluettelon nousevaan järjestykseen. Sovellus, joka on luettelon päällä, on se, joka käyttää suurimman osan suorittimesta.
Vaihe 5: Tee nyt muistiin nämä sovellukset ja napsauta Nimi sarakkeen otsikko alla olevan kuvan mukaisesti.
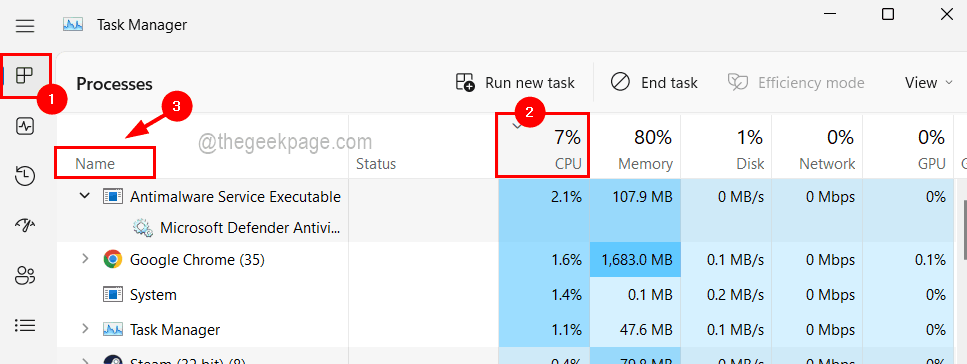
Vaihe 6: Näet, että useimmissa sovelluksissa on useita prosesseja avattu järjestelmässä.
Vaihe 7: Laajenna sovellus ja napsauta hiiren kakkospainikkeella prosessia, jonka haluat ottaa sen tehokkuustilan käyttöön, ja napsauta Tehokkuustila.

Vaihe 8: Nyt näyttöön tulee kehote vahvistusta varten. Joten klikkaa Ota tehokkuustila käyttöön joten se aktivoituu kyseiselle prosessille.

MERKINTÄ: Saatat huomata, että joissakin sovelluksissa/prosesseissa tehokkuustila-vaihtoehto näkyy harmaana ja voit ottaa sen käyttöön. Tämä johtuu siitä, että se on järjestelmän ydinprosessi, jonka on kulutettava tietty osa järjestelmän resursseista. Joten voit ohittaa sen.
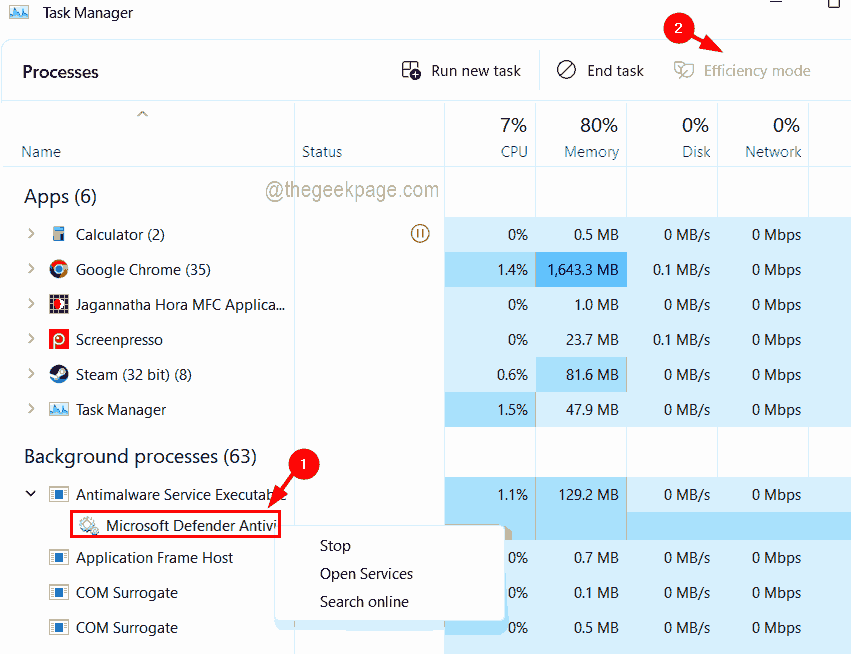
Vaihe 9: Nyt voit nähdä, että a vihreä lehtien muotoinen kuvake näkyy kyseisen sovelluksen edessä tehtävänhallintaluettelossa alla olevan kuvakaappauksen mukaisesti.
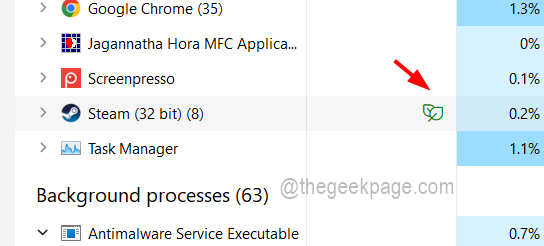
Vaihe 10: Kun olet ottanut sen käyttöön, jos haluat poistaa tehokkuustilan käytöstä, laajenna sovellus, jos useita prosesseja on käynnissä samanaikaisesti.
Vaihe 11: Sitten oikealla painikkeella prosessissa, jonka tehokkuustila on käytössä, ja napsauta Tehokkuustila kerran pikavalikosta alla olevan kuvan mukaisesti.
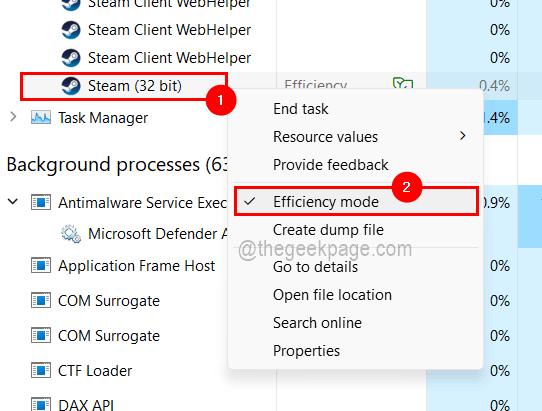
Vaihe 12: Nyt vihreä lehden muotoinen kuvake katoaa automaattisesti sen edestä.
Vaihe 1 - Lataa Restoro PC Repair Tool täältä
Vaihe 2 - Napsauta Käynnistä skannaus löytääksesi ja korjataksesi kaikki tietokoneongelmat automaattisesti.

