Task Scheduler on työkalu, joka tulee järjestelmän ikkunoiden mukana. Sen avulla käyttäjät voivat luoda tehtävän, joka voidaan ajastaa suoritettavaksi automaattisesti tapahtuman käynnistyessä.
Esimerkiksi kun päivityksiä on saatavilla, ohjelmisto päivittyy automaattisesti, koska se laukeaa.
Jos haluat tietää, kuinka monta kertaa tai milloin tämä tehtävä on suoritettu, sinun on ensin otettava tietyn tehtävän tehtävähistoria käyttöön järjestelmän tehtävien ajoitussovelluksessa. Se auttaa sinua analysoimaan enemmän ajastamastasi tehtävästä.
Tässä artikkelissa opit, kuinka voit ottaa tehtävähistorian käyttöön ja tarkastella ja tyhjentää tehtävähistorian Windows 11 -järjestelmässä.
Tehtävien historian ottaminen käyttöön ja tarkasteleminen Task Schedulerissa Windows 11:ssä
MAINOS
Vaihe 1: Katsotaanpa ensin, kuinka tehtävähistoriaominaisuus otetaan käyttöön tehtävän ajastimessa.
Jotta voit tehdä niin, sinun on tehtävä niin avata the tehtävien ajoitus järjestelmässäsi painamalla Windows avain ja kirjoittaminen tehtävien ajoitus ja painamalla Tulla sisään avain.

Vaihe 2: Kun tehtävien ajoitusikkuna avautuu, varmista, että napsautat Tehtävien ajoitus (paikallinen) vasemmalla puolella ja napsauta Ota Kaikki tehtävähistoria käyttöön oikealla puolella, jotta tehtävän historia otetaan käyttöön alla olevan kuvan mukaisesti.

Vaihe 3: Nyt kun se on käytössä, voit siirtyä kohtaan Tehtävien ajoituskirjasto vain alla Tehtävien ajoitus (paikallinen) napsauttamalla sitä.
Vaihe 4: Sitten näet kaikki tehtävät, jotka on lueteltu ikkunan keskellä alla olevan kuvan mukaisesti.
Vaihe 5: Valitse haluamasi tehtävä ja oikealla painikkeella sen päällä.
Vaihe 6: Napsauta sitten Ominaisuudet kontekstivalikosta alla olevan kuvan mukaisesti.
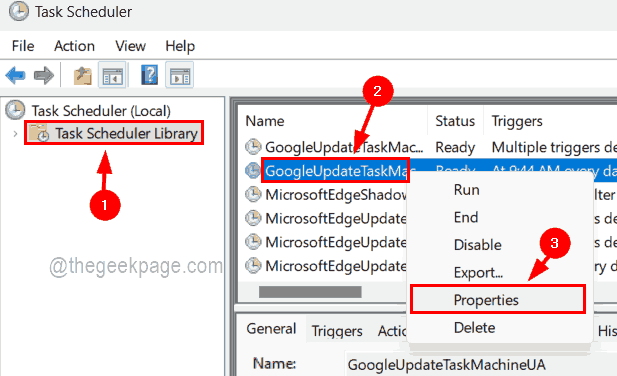
Vaihe 7: Napsauta tehtävän ominaisuusikkunassa Historia -välilehti nähdäksesi tehtävien historian ja sulje se napsauttamalla OK kuten alla.
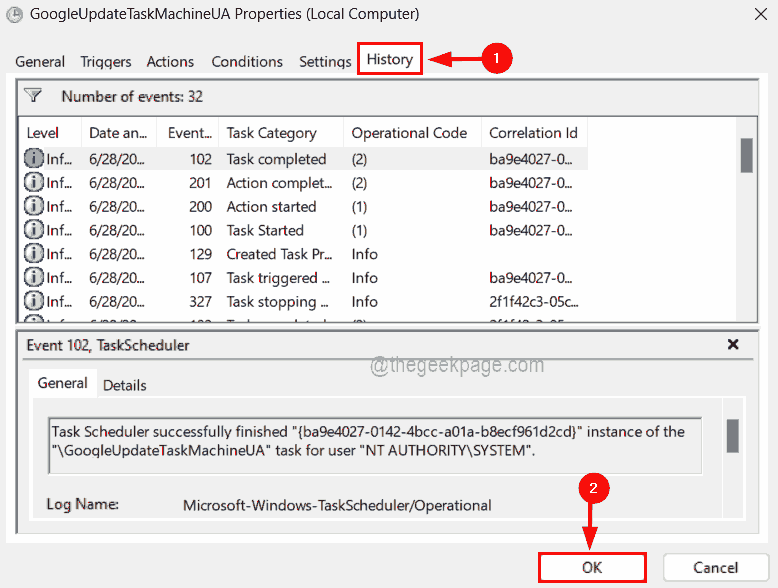
Vaihe 8: Jos joku käyttäjä haluaa nyt tyhjentää tietyn tehtävän historian, niin
Tehtävähistorian poistaminen / tyhjentäminen Windows 11:n Event Viewer -sovelluksella
Vaihe 1: Avata the Tapahtuman katselija sovellus järjestelmässä painamalla Windows avain ja kirjoittaminen tapahtuman katselija.
Vaihe 2: Paina Tulla sisään näppäin, joka avaa tapahtumien katselusovelluksen.
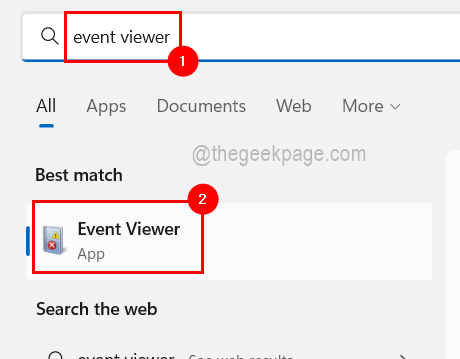
Vaihe 3: Siirry sitten toimintalokitiedostoon alla olevan polun kautta.
Tapahtumanvalvonta (paikallinen)/Sovellus- ja palvelulokit/Microsoft/Windows/TaskScheduler/Operational
Vaihe 4: Kun olet saavuttanut Toiminnassa loki tiedosto, oikealla painikkeella siihen ja valitse Tyhjennä loki sen kontekstivalikosta alla olevan kuvan mukaisesti.
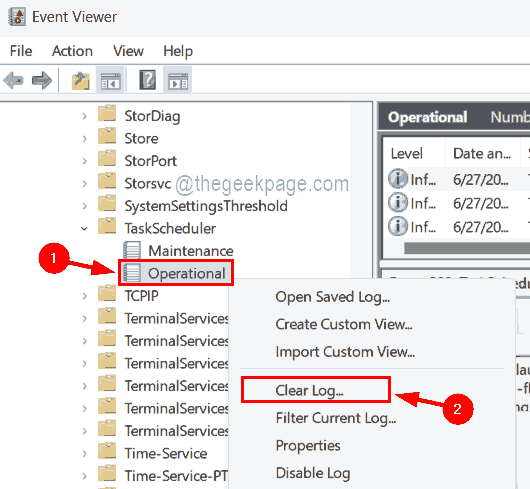
Vaihe 5: Kun olet valmis, voit sulkea tapahtumien katselusovelluksen järjestelmässä.


