Useimmat Windows-käyttäjät käyttävät perusvideosoitinta, joka on sisäänrakennettu Windowsin mukana, jonka Microsoft esitteli julkaisun yhteydessä. Voit toistaa mitä tahansa videoita tai äänitiedostoja, jotka tukevat useimpia muotoja, kuten MP4, MP3, WAV jne.
Joskus saattaa kuitenkin olla joitain Internetistä lataamiasi videotiedostoja, olipa kyseessä sitten elokuva tai mikä tahansa opetusohjelma, jossa sisältö on nopeaa tai hidasta. Sinun on ehkä muutettava sen toistonopeutta, jotta voit katsoa ja ymmärtää videon.
Jos käytät Windows Media Playeria ja haluat muuttaa sen toistonopeutta, tämä artikkeli opastaa sinua tekemään sen Windows 11,10 -tietokoneellasi.
MAINOS
Videon toistonopeuden muuttaminen Windows Media Payerissa Windows 11,10:ssä
Vaihe 1: Siirry kansioon, jossa on videotiedosto, jonka haluat toistaa.
Vaihe 2: Oikealla painikkeella päällä video-tiedosto ja valitse Avaa valitsemalla > Windows Media Player Legacy sen kontekstivalikosta alla olevan kuvan mukaisesti.

Vaihe 3: Tämä avaa tiedoston järjestelmäsi Windows Media Playerissa.
Vaihe 4: Kun videon toisto alkaa, voit tehdä sen oikealla painikkeella päällä video- ja valitse Parannukset > Toistonopeusasetukset kontekstivalikosta.

Vaihe 5: Nyt Play speed settings -pieni ikkuna avautuu järjestelmän Windows Media Player -sovelluksen vasempaan yläkulmaan.
Vaihe 6: Videon toistonopeuden muuttamiseksi on liukusäädin. Liu'uta sitä vasemmalle hidastaaksesi sitä tai voit liu'uttaa sitä oikealle nopeuttaaksesi videota, kuten alla olevassa kuvassa näkyy.
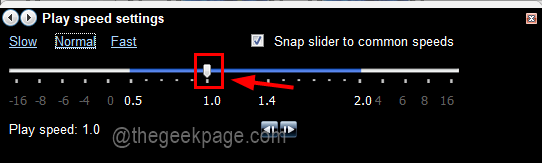
Vaihe 7: Kun olet valmis, voit sulkea toistonopeusasetusten ikkunan ja tämä tekisi heti videon muutokset ja voit palata Windows Media Playerissa parhaillaan toistettavaan videoon sovellus.
Se siitä! Tällä tavalla voit muuttaa minkä tahansa videon toistonopeusasetuksia toistettaessa Windows-tietokoneen Windows Media Player -sovellusta.
Vaihe 1 - Lataa Restoro PC Repair Tool täältä
Vaihe 2 - Napsauta Aloita skannaus löytääksesi ja korjataksesi kaikki tietokoneongelmat automaattisesti.


