Olipa kyseessä aloittelija tai Windows-järjestelmän asiantuntija, kaikki rakastavat kokeilla tai kokeilla uusia asioita järjestelmässään. He haluavat myös muuttaa muiden komponenttien asetuksia, kuten taustakuvan, näppäimistön, hiiren asetuksia jne.
Mutta useimmat Windows-käyttäjät, kun he ovat tehneet monia muutoksia järjestelmään, unohtavat sen, mikä oli alun perin, eivätkä tiedä kuinka palauttaa sen oletusarvoihinsa. Jos olet myös tehnyt monia muutoksia järjestelmäsi hiiren asetuksiin ja haluat palauttaa ne oletusarvoihinsa, älä huoli!
Tässä artikkelissa opastamme sinua hiiren asetusten palauttamisessa Windows 11 -tietokoneessa.
MAINOS
Kuinka palauttaa hiiren asetukset oletusasetuksiin Windows 11, 10:ssä
Vaihe 1: Paina Windows+ R näppäimet yhdessä näppäimistöllä.
Vaihe 2: Tämä avaa Suorita komentoruutu järjestelmässä.
Vaihe 3: Kirjoitaohjatahiiri siihen ja paina Tulla sisään avain.
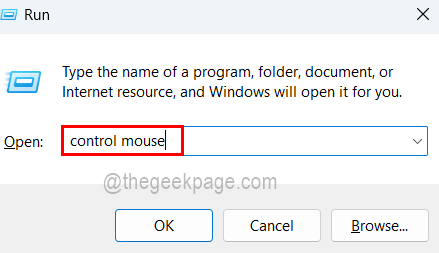
Vaihe 4: Tämä avaa Hiiren ominaisuudet -ikkunan.
Vaihe 5: Siirry Hiiren ominaisuudet -ikkunassa kohtaan Osoittimet
-välilehteä ja napsauta Käytä oletusta -painiketta alareunassa alla olevan kuvakaappauksen mukaisesti.
Vaihe 6: Kun olet valmis, sulje Hiiren ominaisuudet -ikkuna napsauttamalla OK.
Se siitä!
Vaihe 1 - Lataa Restoro PC Repair Tool täältä
Vaihe 2 - Napsauta Aloita skannaus löytääksesi ja korjataksesi kaikki tietokoneongelmat automaattisesti.
