PCI tai Peripheral Component Interconnect on maailmanlaajuisesti tunnustettu väylä ulkoisten laitteiden liittämiseen järjestelmään. Ilman asianmukaista PCI-sarjaporttia et voi kytkeä ja toistaa mitään. Jotkut käyttäjät ovat ilmoittaneet ongelmasta, jossa he eivät pysty asentamaan PCI-sarjaporttiohjainta vastaaviin järjestelmiinsä. Alkaen korruptoituneesta PCI-porttiohjaimesta jopa haittaohjelmiin voi estää tämän ohjaimen asennuksen.
Ratkaisuja –
1. Jos ohjaimen asentaminen ei onnistunut ensimmäistä kertaa, käynnistä järjestelmä uudelleen ja yritä uudelleen.
2. Kaikki ohjainpäivitykset vaativat järjestelmän uudelleenkäynnistyksen. Joten yritä käynnistää laite uudelleen PCI-ohjaimen asennuksen jälkeen.
Sisällysluettelo
Korjaus 1 – Päivitä piirisarjan ohjain
Voit päivittää PCI-ohjaimen suoraan Laitehallinta-sivulta.
1. Voit painaa suoraan Win-näppäin + X avaimet yhdessä.
2. Napsauta sitten "Laitehallinta" päästäksesi Laitehallinta-apuohjelmaan.
MAINOS

3. Kun olet siellä, laajenna "Muut laitteet" -osio ja näet "PCI-sarjaportti”Siellä, kantaen ⚠️-merkkiä.
4. Napauta nyt oikeallaPäivitä ohjain“.

5. Napauta seuraavaksi "Hae ohjaimia automaattisesti" antaa Windowsin etsiä oikeaa ajuria ja ladata ja asentaa se.

Kun se on tehty, älä unohda sulkea kaikkea ja uudelleenkäynnistää järjestelmäsi.
Korjaus 2 – Kokeile valinnaista Windows Updatea
Etsi valinnainen Windows Update, jossa piirisarjan päivitykset toimitetaan.
1. Avaa Asetukset-ikkuna järjestelmässäsi.
2. Napsauta nyt vain "Windows päivitys” -osio vasemmassa ruudussa.
3. Näet monia vaihtoehtoja oikeanpuoleisessa ruudussa. Napsauta vain "Edistyneet asetukset”-asetukset päästäksesi siihen.
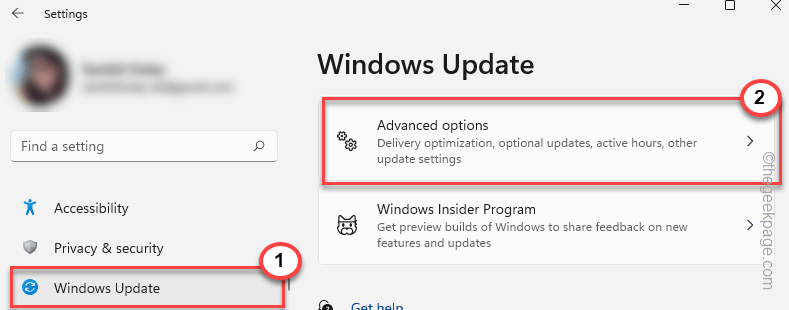
4. Napauta nyt vain "Valinnaiset päivitykset”-vaihtoehto päästäksesi siihen.

Nyt vain tarkistaa PCI-ohjainpäivitykset, jos sellaisia on.
5. Napsauta seuraavaksi "Lataa ja asenna" asentaa nämä päivitykset.

Tämä asentaa lopulta valinnaiset verkkokamera-ohjaimet järjestelmääsi.
6. Tässä tapauksessa Windows ei suoraan kehota sinua käynnistämään konetta uudelleen. Sinun pitäisi vain käynnistää kone uudelleen kerran.
7. Mutta kun palaat Windows Updaten kotisivulle, saatat nähdä "Käynnistä uudelleen nyt”vaihtoehto. Napauta sitä käynnistääksesi järjestelmän uudelleen.
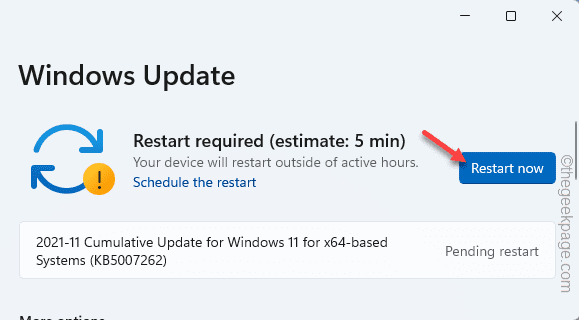
Kun käynnistät järjestelmän uudelleen, voit asentaa PCI-ohjaimen.
Korjaus 3 – Suorita koko järjestelmän kattava tarkistus
Joskus yksi haittaohjelmatiedosto saattaa olla ristiriidassa uuden ohjaimen asennusprosessin kanssa.
1. Napsauta ensin 🔍-kuvaketta ja kirjoita "turvallisuus" hakukentässä.
2. Napauta sitten "Windowsin suojaus" avaa Windowsin suojaus.

3. Napauta vasemmassa ruudussa "Koti”-kuvaketta.
4. Napauta seuraavaksi "Virus- ja uhkien suojaus"avaa se.

5. Napauta Virusten ja uhkien suojaussivulla "Skannausasetukset" päästäksesi siihen käsiksi.

6. Valitse nyt vain "Täysi tarkistus” -vaihtoehto valitaksesi sen.
7. Napauta tämän jälkeen "Skannaa nyt" suorittaaksesi täyden tarkistuksen.

8. Tämä tarkistus saattaa kestää jonkin aikaa järjestelmässäsi olevien tiedostojen määrästä riippuen.
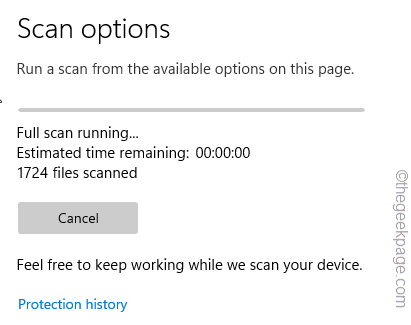
Kun se on tehty, sulje Windowsin suojaus. Käynnistä uudelleen laite. Kun se käynnistyy, yritä asentaa PCI-ohjain uudelleen. Sen pitäisi toimia.
Korjaus 4 - Suorita laitteiston ja laitteiden vianmääritys
Et löydä suoraan tätä hyödyllistä vianetsintäominaisuutta. Noudata siis näitä ohjeita.
1. paina Win-näppäin + R avaimet yhdessä.
2. Laita sitten tämä rivi sinne ja napsauta "OK“.
msdt.exe -id DeviceDiagnostic

Tämä avaa Laitteisto ja laitteet -sivun.
4. Napsauta nyt "Pitkälle kehittynyt”vaihtoehto.

5. Seuraavassa vaiheessa vain puutiainen "Tee korjaukset automaattisesti”laatikko.
6. Napauta sitten "Seuraava” jatkaaksesi ratkaisun seuraavaan vaiheeseen.
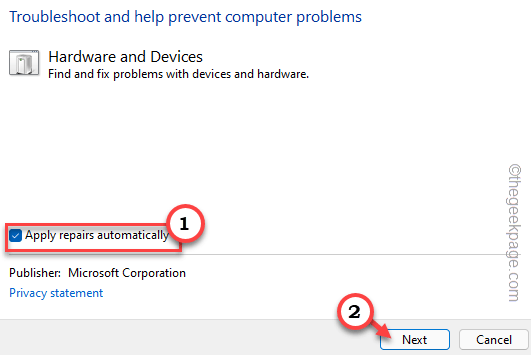
Seuraa seuraavassa näytössä vianmäärityksen ohjeita korjataksesi PCI-ohjainongelma järjestelmässäsi.
Vaihe 1 - Lataa Restoro PC Repair Tool täältä
Vaihe 2 - Napsauta Aloita skannaus löytääksesi ja korjataksesi kaikki tietokoneongelmat automaattisesti.


![Korjaus Tämä laite on poistettu käytöstä (koodi 22) Virhe [ratkaistu]](/f/356b559f1bd1a47edbee6bf3d8f228f6.png?width=300&height=460)