Oletko koskaan ajatellut, että voit tutustua suosikkiurheilujoukkueesi, TV-ohjelmien ja koulujen aikatauluihin heti kalenteristasi? Milloin ja missä suosikkiurheiluni järjestetään? Mitä joukkuetta vastaan on suosikkijoukkueeni, joka pelaa seuraavan ottelun? Minä viikonpäivinä suosikki-TV-ohjelmani suoratoistaa? Milloin minulla on seuraava pitkä viikonloppu? Samoin monia kysymyksiä. Sinun ei tarvitse etsiä niitä googlesta. Voit saada kaikki nämä tiedot Outlook-kalenteristasi. Näiden lisäksi voit myös lisätä lomia kalenteriisi. Haluaisitko tietää miten? Seuraa tätä artikkelia loppuun asti, niin voit helposti lisätä suosikkiaikataulusi kalenteriisi.
Lisää loma-, urheilu- ja TV-aikataulut kalenteriisi Outlookissa
Vaihe 1: Avaa Outlook Office -tilisi web selain (outlook.office.com)
Vaihe 2: Napsauta vasemmalla olevaa Kalenteri symboli.

MAINOS
Vaihe 3: Napsauta avautuvassa ikkunassa Lisää kalenteri joka on vasemmalla.
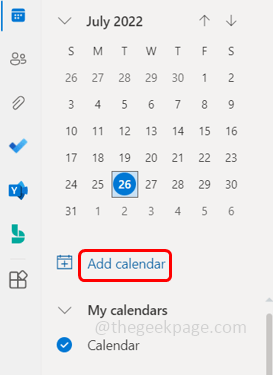
Vaihe 4: Avautuu Lisää kalenteri -ikkuna, jossa voit lisätä erilaisia kalentereita Outlook-kalenteriin.
Vaihe 5: Jos esimerkiksi haluat lisätä vapaapäiviä maan mukaan, napsauta vapaapäiviä vasemmalta.

Vaihe 6: Valitse maan nimi napsauttamalla valintaruudut kyseisen maan vieressä.
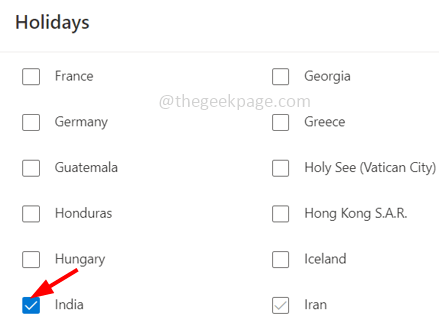
Vaihe 7: Jos haluat lisätä suosikkiurheilujoukkueesi aikataulut kalenteriisi, napsauta sitten Urheilu vasemmasta ruudusta.
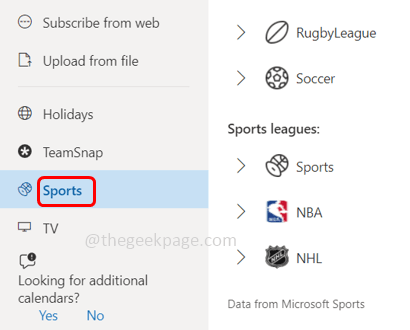
Vaihe 8: Valitse suosikkilajisi. Tässä valitsen Kriketti Esimerkiksi.

Vaihe 9: Valitse suosikkijoukkueesi ja lisää niiden aikataulu kalenteriisi napsauttamalla valintaruutu heidän vieressään.
Valitsen esimerkiksi Intian Valioliigan ja Royal Challengers Bangaloren


Vaihe 10: kiinni ikkuna napsauttamalla oikeassa yläkulmassa olevaa ristimerkkiä.
Vaihe 11: Nyt voit nähdä lisätyn urheilukalenterin vasemmassa ruudussa.
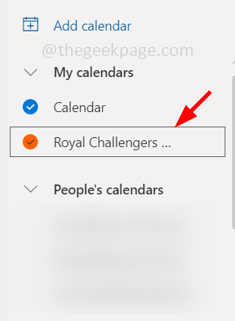
Vaihe 12: Oikealla puolella, kun leijuu aikataulussa se näyttää tiedot joukkueiden aikatauluista.

Vaihe 13: Jos klikkaus siinä tiettyajoittaa saat lisätietoa joukkueen aikataulusta.

Vaihe 14: Voit myös muuttaa aikataulun väriä napsauttamalla kolmepisteitä vasemmalla luodun kalenterin vieressä. Klikkaa väri- näkyviin tulevasta luettelosta ja valitse väri.
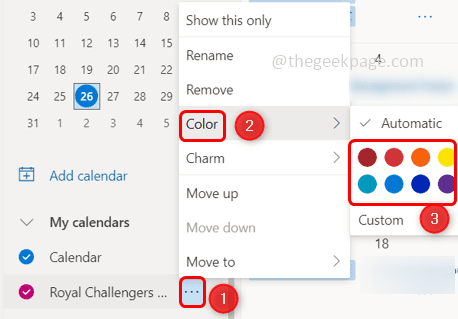
Vaihe 15: Jos haluat poistaa kalenterin, napsauta kolmepisteitä sen vieressä ja napsauta Poista ilmestyneestä listasta. Näkyviin tulee ponnahdusikkuna napsauttamalla Poista.
Tässä oleva kuva näyttää kuinka lomakalenteri poistetaan.
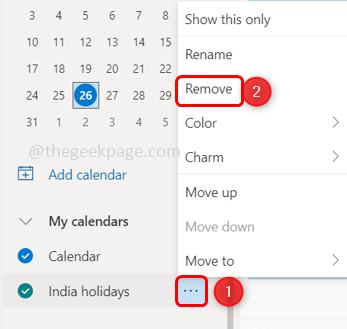
Tai toinen tapa poistaa on voit vain klikkaus päällä puutiainenmerkki luodun kalenterin vieressä ja poista valinta se. Rastimerkki katoaa.

Vaihe 16: Samoin on olemassa erilaisia vaihtoehtoja, kuten kalentereita TV-ohjelmille, kouluille jne. Voit noudattaa samoja vaiheita kuin lisättäessä Urheilukalenteria myös muihin luokkiin (TV ja koulut), ajoittaa ne kalenteriisi ja saada niistä tiedot.
Vaihe 1 - Lataa Restoro PC Repair Tool täältä
Vaihe 2 - Napsauta Aloita skannaus löytääksesi ja korjataksesi kaikki tietokoneongelmat automaattisesti.
Se siitä! Toivon, että tämä artikkeli on hyödyllinen, ja nyt sinulla on aikataulut kalenterissasi. Kiitos!!


