On aika säätää joitain Firefoxin mikrofoniasetuksia
- Jos laitteesi mikrofoni on poistettu käytöstä, mikrofoni ei toimi Firefoxissa.
- Toisaalta, jos laitteesi mikrofoni on käytössä, mutta mikrofoni sivustolla, jota haluat käyttää, ei ole käytössä, se ei silti toimi.
- Firefoxin asetusten säätäminen tai muokkaaminen voi olla vaihtoehtoinen ratkaisu tähän ongelmaan.

Ansaitset paremman selaimen! 350 miljoonaa ihmistä käyttää päivittäin Operaa, joka on täysimittainen navigointikokemus, joka sisältää erilaisia sisäänrakennettuja paketteja, tehostettua resurssien kulutusta ja upeaa suunnittelua.Opera voi tehdä näin:
- Helppo siirto: käytä Opera-avustajaa siirtämään poistuvia Firefox-tietoja vain muutamassa vaiheessa
- Optimoi resurssien käyttö: RAM-muistia käytetään tehokkaammin kuin Firefoxia
- Parannettu yksityisyys: ilmainen ja rajoittamaton VPN integroitu
- Ei mainoksia: sisäänrakennettu Ad Blocker nopeuttaa sivujen lataamista ja suojaa tiedon louhinnalta
- Lataa Opera
Jos mikrofonisi ei toimi Firefoxissa, tähän voi olla monia syitä. Jotkut voivat olla henkilökohtaisia, kun taas toisten käyttöoikeudet on oletuksena poistettu käytöstä laitteessasi tai selaimessa.
Vaikka on harvinaista, että Firefoxilla on ongelmia mikrofonin kanssa, sitä voi joskus tapahtua. Itse asiassa, jos käytät ulkoista mikrofonia, kohtaat tämän ongelman todennäköisemmin.
Tästä syystä tämä artikkeli tarjoaa parhaat vianetsintäkorjaukset korjataksesi mikrofonin, joka ei toimi Firefox-ongelmassa.
Miksi mikrofoni ei toimi Firefoxissa?
1. Mikrofoni on poissa käytöstä laitteessa: Joskus näitä ongelmia ilmenee, jos mikrofoniasi ei ole asetettu oletusasetukseksi tai jos se on poistettu käytöstä, seuraavalla tavalla voit ottaa mikrofonin käyttöön ja asettaa sen oletukseksi.
2. Mikrofoni on mykistetty: Usein jotkut käyttäjät ovat valittaneet tästä ongelmasta, mutta vain ymmärtääkseen, että he ovat vahingossa mykistyneet laitteensa mikrofonin. Varsinkin Windows-käyttäjät, äänenvoimakkuuden mikseriä voidaan peukaloida ja siten mykistää mikrofonin.
3. Sivuston lupakehote poistettu käytöstä: Jos olet käynyt sivustolla, joka vaatii mikrofonin, kuten Google Meet, sinun on myönnettävä sivustolle lupa käyttää laitteesi mikrofonia. Tämän kehotteen huomiotta jättäminen tai sen ottaminen käyttöön johtaa käsillämme olevaan ongelmaan.
Missä Firefox-mikrofoni on?
Voit etsiä Firefox-mikrofonin seuraavasti:
- Avaa Firefox.
- Laajenna Valikko-painike sivusi oikeassa yläkulmassa.
- Paikanna asetukset ja laajentaa sitä.
- Vieritä kohtaan Yksityisyys ja turvallisuus -osio ja laajenna Käyttöoikeudet osio.

- Firefox-mikrofoni sijaitsee siellä.
Nopea vinkki:
Jos tarvitset aikaa säästävän vaihtoehdon mikrofonin toimintahäiriöiden nopeaan korjaamiseen, Opera on tärkein käytettävä selain.
Valitsemalla tämän uuden selaimen saat käyttöösi nopeat asetuspaneelit, sivupalkin sovellusintegraatiot tai parannetun suojauksen digitaalisen käyttäytymisesi suojaamiseksi.

Ooppera
Älä tuhlaa aikaa ääniongelmiin käyttämällä tätä helppoa ja täysin yksityistä selainta.
Kuinka voin korjata, että mikrofoni ei toimi Firefoxissa?
1. Salli lupa sivuston kehotteiden kautta
- Käynnistä Firefox ja siirry mille tahansa sivustolle, joka vaatii pääsyn mikrofoniin.
- Odota, kunnes lupakehote tulee näkyviin, ja napsauta Sallia antaaksesi pääsyn sivustolle mikrofonin käyttöä varten.

2. Säädä mikrofoniasetuksia Firefoxissa
- Käynnistä selain ja napsauta Valikko-painike.
- Paikantaa asetukset ja laajentaa sitä.
- Valitse Yksityisyys ja turvallisuus ja paikannaKäyttöoikeudetosio.

- Klikkaa asetukset edessä Mikrofoni päästäksesi sen valikkoon.
- Syötä sen sivuston nimi, jota haluat käyttää mikrofonillasi.

- Napsauta sitten Sallia tilan alla ja Tallenna muutokset.
- 3 tapaa korjata Firefox, jos Google Driven lataaminen ei toimi
- 3 tapaa korjata tapahtumaseurain, jos se ei toimi Firefoxissa
- LinkedIn ei toimi Firefoxissa: 7 vahvistettua korjausta kokeiltavaksi
- Kuinka korjata Aliexpress-haku, joka ei toimi Firefoxissa
3. Ota mikrofoni käyttöön Windowsin asetuksista
- Käynnistä asetukset sovellusta painamalla Windows Avain ja minä.
- Klikkaa Yksityisyys.
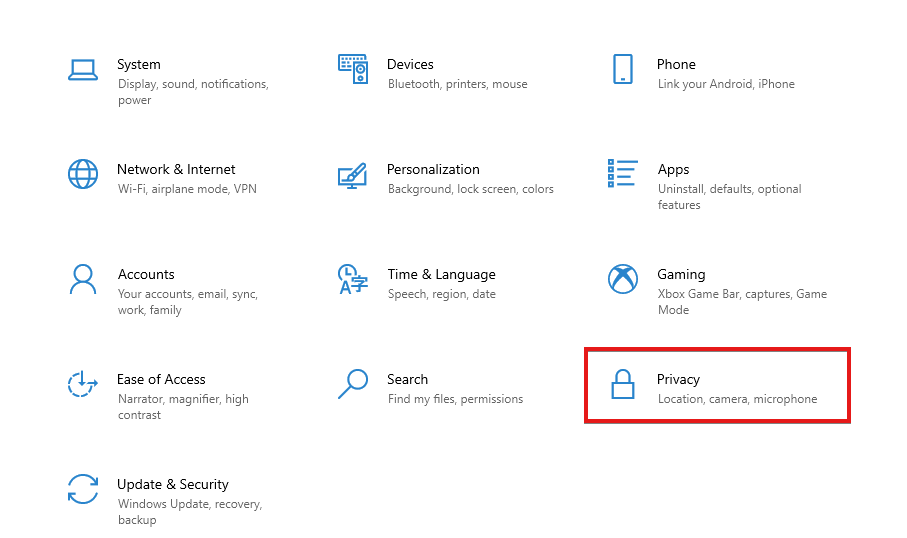
- Valitse vasemmasta ruudusta Mikrofoni.
- Paikantaa Anna sovellusten käyttää mikrofonia varmistaaksesi, että ilmaisin on asetettu kohtaan Päällä.

Jos mikrofonisi ei toimi Firefoxissa, toivomme, että ainakin yksi näistä ratkaisuista oli hyödyllinen sinulle. Voit kuitenkin lukea lisää kuinka kytkeä mikrofoni päälle Windowsissa tässä.
Toimittajan vinkki
Myös, jos sinun sisäänrakennettu mikrofoni ei toimi Windows 10:ssä, artikkelimme on käsitellyt parhaat korjaukset siihen.
Jos sinulla on kysyttävää tai huolenaiheita siitä, että mikrofoni ei toimi Firefoxissa, käytä alla olevaa kommenttikenttää.
 Onko sinulla edelleen ongelmia?Korjaa ne tällä työkalulla:
Onko sinulla edelleen ongelmia?Korjaa ne tällä työkalulla:
- Lataa tämä PC Repair Tool arvioitiin erinomaiseksi TrustPilot.comissa (lataus alkaa tältä sivulta).
- Klikkaus Aloita skannaus löytääksesi Windows-ongelmia, jotka voivat aiheuttaa tietokoneongelmia.
- Klikkaus Korjaa kaikki korjata Patented Technologies -ongelmia (Eksklusiivinen alennus lukijoillemme).
Restoron on ladannut 0 lukijat tässä kuussa.


