Kaikki vihaavat toistoa ja sen aiheuttamaa tylsyyttä. Excelin ruudukkoviivat ovat olleet tylsän harmaan värisiä siitä lähtien, kun aloimme nähdä sen. Joillekin käyttäjille tämä saattaa olla täysin kunnossa ja juuri sitä, mitä he haluavat. Mutta joillekin muille käyttäjille tämä saattaa aiheuttaa ikävystymisongelmia. He saattavat haluta nähdä eloisia ruudukkoviivoja aina, kun he avaavat Excelin. Tai kun tulostus on valmis, jos ruudukkoviivojen väri muutetaan harmaasta johonkin muuhun väriin, tulostettu paperi saattaa näyttää paremmalta. Oli syy mikä tahansa, autamme sinua muuttamaan Excelin ruudukkoviivojen väriä jo tänään.
Sukella suoraan artikkeliin saadaksesi lisätietoja siitä, kuinka voit helposti ja nopeasti muuttaa Excelin ruudukkoviivojen väriä muutamalla yksinkertaisella tavalla. Toivottavasti pidät lukemisesta!
Lue myös: Ruudukkoviivojen, rivi- ja sarakeotsikoiden tulostaminen Microsoft Excelissä
Ruudukon värin muuttaminen Microsoft Excelissä
Vaihe 1: Käynnistä ensin Microsoft Excel ja napsauta TIEDOSTO välilehti ylänauhasta.
MAINOS

Vaihe 2: Napsauta ikkunan vasemmassa ruudussa Vaihtoehdot -välilehti.

Vaihe 3: päällä Excel-asetukset ikkunassa, napsauta Pitkälle kehittynyt -välilehti vasemmalle ruutuun.
Käytössä oikein ikkunaruutu, rullaa koko matkan alas löytääksesi nimetyn osan Tämän laskentataulukon näyttöasetukset.
Napsauta nyt tämän osan alla olevaa maali- vaihtoehtoon liittyvä kuvake Ruudukon väri.
Saatavilla olevien värien ruudukosta klikkaus päällä väri- valitsemasi, johon haluat asettaa ruudukkosi.
Kun olet valmis, paina OK painiketta alareunassa.
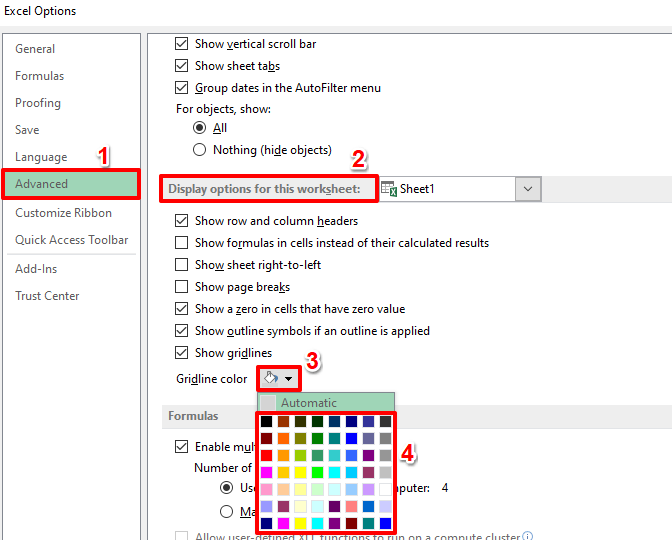
Vaihe 4: Se siitä. Jos katsot nyt Excel-taulukkoasi, näet, että ruudukkoviivat ovat nyt valitsemassasi värissä. Nauttia!
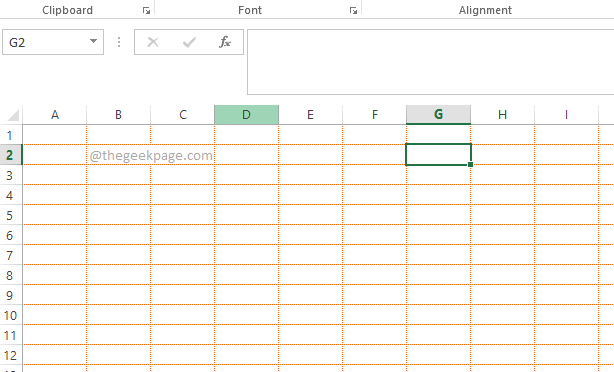
Vaihe 5: Haluat todennäköisesti palauttaa alkuperäisen ruudukon värin hetken kuluttua. Siinä tapauksessa kohdassa Excel-asetukset ikkunassa, napsauta Pitkälle kehittynyt -välilehti uudelleen ja siirry kohtaan Tämän laskentataulukon näyttöasetukset osio.
Tällä kertaa, kun napsautat maali- vaihtoehtoon liittyvä kuvake Ruudukon väri, Klikkaa Automaattinen vaihtoehto saatavilla ruudukon yläosassa.
Lyö OK -painiketta ja näet, että muutokset on nyt palautettu onnistuneesti.

Kerro meille kommenttiosiossa, voitko onnistuneesti muuttaa Excelin ruudukkoviivojen väriä artikkelimme mukaisesti.
Pysy kuulolla saadaksesi lisää hämmentäviä temppuja, vinkkejä, ohjeita ja hakkereita aina suosikkiteknisistä aiheistasi.
Vaihe 1 - Lataa Restoro PC Repair Tool täältä
Vaihe 2 - Napsauta Aloita skannaus löytääksesi ja korjataksesi kaikki tietokoneongelmat automaattisesti.


![Excelin palauttaminen oletusasetuksiin [nopeimmat tavat]](/f/1610ba2410ab641c1ca270238e4cd773.png?width=300&height=460)