- Monet käyttäjät kohtaavat Ei Internet-yhteyttä ongelma käytettäessä Windows 10: tä.
- Surffaaminen suosikkisivustoillasi on melko vaikea tehdä ilman Internet-yhteyttä, mutta ainoa asia, johon sinun tulisi kiinnittää huomiota, on syy.
- Tutustu hyödylliseen Windows-päivitykset -sivu jos haluat korjata Windowsin päivitysvirheet.
- Löydät lisää hyödyllisiä oppaita Windows 10 -vianmäärityskeskus muista virheistä, häiriöistä ja monista muista ongelmista.

Tämä ohjelmisto pitää ajurit käynnissä ja pitää sinut turvassa tavallisista tietokonevirheistä ja laitteistovikoista. Tarkista kaikki ohjaimesi nyt kolmessa helpossa vaiheessa:
- Lataa DriverFix (vahvistettu lataustiedosto).
- Klikkaus Aloita skannaus löytää kaikki ongelmalliset kuljettajat.
- Klikkaus Päivitä ohjaimet uusien versioiden saamiseksi ja järjestelmän toimintahäiriöiden välttämiseksi.
- DriverFix on ladannut 0 lukijoita tässä kuussa.
Elokuvan katselu tai jokapäiväisten suosikkiuutisten lukeminen Internetissä on melko vaikeaa tehdä ilman Internet-yhteyttä, mutta korjaamme tämän hetkessä.
Ensinnäkin sinun on tiedettävä, että Internet-yhteysvirheet voivat johtua paitsi Windowsista 10 käyttöjärjestelmässä, mutta myös laitteiston näkökulmasta.
Jos haluat korjata Internet-yhteyden Windows 10: ssä turvallisesti ja nopeasti, sinun on noudatettava alla olevia helppoja tapoja oikeassa järjestyksessä.
Kuinka voin korjata Internet-yhteysvirheet Windows 10: ssä?
1. Tarkista langaton verkkosovitin
- Ensinnäkin meidän on tarkistettava, jos läppäri tai pöytälaitteessa on langaton verkkosovitin päällä.
merkintä: Se ilmoitetaan yleensä langattoman laitteen kuvakkeella lähellä kannettavan tietokoneen näppäimistöä. - Tämän jälkeen sinun on yritettävä muodostaa yhteys johonkin käytettävissä olevista langattomista verkoista. Jos et voi muodostaa yhteyttä mihinkään alueesi verkkoon, noudata seuraavaa alla olevaa tapaa.
2. Ota WPS käyttöön reitittimessä
- Laita päälle Windows 10 laite.
- Siirrä hiiren osoitin näytön oikeaan yläkulmaan.
- Napsauta hiiren vasemmalla painikkeella tai napauta asetukset ominaisuus sinulle esitellään siellä.
- Napsauta hiiren vasemmalla painikkeella tai napauta Verkko -kuvake, jonka olet asetukset ominaisuus.
- Napsauta hiiren vasemmalla painikkeella tai napauta verkkoa, johon haluat liittää laitteesi.
- Napsauta vasenta painiketta Kytkeä -painiketta.
- Paina nyt WPS -painiketta reititin.
merkintä: Tämä toimii vain reitittimissä, joissa on Wi-Fi Protected Setup (WPS). - Kun olet painanut reitittimen WPS-painiketta, se muodostaa yhteyden välittömästi tarvitsematta kirjoittaa reitittimen käyttäjänimeä ja salasanaa.
Etsitkö markkinoiden parhaita reitittimiä? Tutustu luetteloomme ja valitse täydellinen sinulle.
3. Yhdistä automaattisesti langattomaan reitittimeen
Jos langaton yhteys katkeaa aina, kun lukitset Windows 10 laitteeseen, sitten kun seuraavan kerran muodostat yhteyden langattomaan reititin, sinun on valittava valintaruutu Yhdistää automaattisesti kirjautumisikkunassa.
4. Päivitä verkkosovittimen ohjain
- Napsauta hiiren vasemmalla painikkeella tai napauta alkaa -painiketta Windows 10: ssä.
- Napsauta vasenta painiketta Ohjauspaneeli ominaisuus.
- Hakukentässä sinun on kirjoitettava sovitin.
- Alla Verkko-ja jakamiskeskus ominaisuus, jota sinun on napsautettava vasemmalle Näytä verkkoyhteydet.
- Seuraavaksi sinun on löydettävä käyttämäsi verkkosovitin ja napsauttamalla sitä hiiren kakkospainikkeella.
- Napsauta vasenta painiketta Ominaisuudet tässä sovittimessa oleva ominaisuus.
- Napsauta vasenta painiketta Kuljettaja välilehti Ominaisuudet ikkuna.
- Napsauta vasenta painiketta Päivitä ohjain.
- Käynnistä uudelleen Windows 10 -laitteessa.
- Yritä uudelleen ja tarkista, toimiiko Internet oikein.
Jos et halua käydä läpi ajureiden päivittämistä manuaalisesti, on olemassa erikoistuneita työkaluja, jotka tekevät sen puolestasi. DriverFix on yksi parhaista, joten muista tarkistaa se alla.
Windows 10 DriverFix -korjaustyökalu

Jotkut käyttäjät saattavat pyytää IT-teknikoiden apua ammattilaisen ratkaisun löytämiseksi virheiden korjaamiseksi. Siksi teknikot voivat löytää ongelmalliset laiteohjaimet ja verrata niissä olevia tietoja useilta verkkosivustoilta löytyviin Windows 10 -ohjaintietoihin.
Koska asennustiedostojen asentaminen voi kuitenkin aiheuttaa laitteen tai käyttöjärjestelmän toimintakyvyttömyyden, käyttäjien tulisi Käytä vain erityisohjelmistoa, joka tarjoaa turvallisia PC-ohjainpäivityksiä ja on tarkoitettu korjaamaan laiteohjainongelmat ja muut tietokoneet ongelmia.
Tehokkain tapa pitää tietokoneesi ajan tasalla on ladata DriverFix-korjaustyökalu, käynnistää sovellus ja etsiä vanhentuneita ja puuttuvia laiteajureita.

DriverFix
Päästä eroon kuljettajakysymyksistä DriverFixin avulla, joka on täydellinen apuväline.
Vieraile verkkosivustolla
5. Käytä verkon vianmääritystä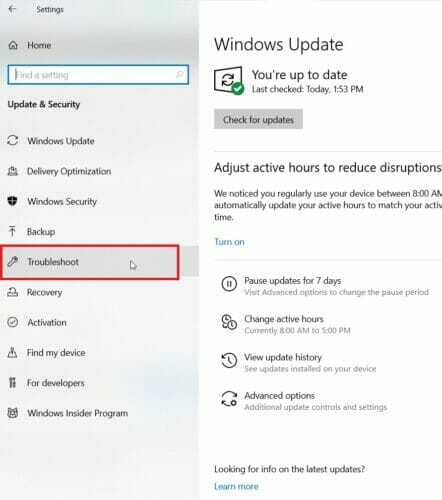
- Napsauta vasenta painiketta alkaa painike sisällä Windows 10.
- Napsauta vasenta painiketta Ohjauspaneeli ominaisuus.
- Nyt sinun on kirjoitettava hakukenttään vianetsintä.
- Napsauta hiiren vasemmalla painikkeella tai napauta Ongelmien karttoittaminen -kuvake haun jälkeen.
- Napsauta linkkiä vasemmalla Näytä kaikki.
- Napsauta hiiren vasemmalla painikkeella tai napauta Verkkosovitin ominaisuus.
- Nyt vianetsintä käynnistyy ja yrittää korjata mahdolliset ongelmat Internet-yhteys.
- Kun vianmääritys on valmis, sinun on kiinni kaikki avaamasi ikkunat ja käynnistä uudelleen Windows 10 -laitteessa.
- Yrittää kytkeä Internetiin ja katso, toimiiko se nyt.
Vianetsintä pysähtyi virheellä? Korjaa se nopeasti tällä mahtavalla oppaalla.
6. Käytä toista selainta
- Yritä muodostaa yhteys muilta verkkoselaimet kuin mitä käytät.
merkintä: Esimerkiksi, jos käytät Internet Explorer Voit selata Internetiä yrittämällä asentaa Mozilla Firefox tai Google Chrome ja muodosta yhteys sieltä. - Jos sinulla on ongelmia vain yhden selaimen kanssa, sinun on todennäköisesti tehtävä poista selain ja Asentaa uusin Windows 10 -käyttöjärjestelmän kanssa yhteensopiva versio.
Firefoxin, Google Chromen ja Internet Explorerin lisäksi unohdetaan usein toinen selainratkaisu, jolla voit surffata Internetissä vielä paremmin: Ooppera tarjoaa mukavuustoimintoja kuin mikään muu ohjelma.
Opera on ainoa yleinen selain, joka sisältää integroidun VPN-palvelun, jota voit käyttää täysin ilman liikenteen tai nopeuden rajoituksia.
Tämä tekee Operasta ainutlaatuisen selainmarkkinoiden suurimpien kilpailijoiden joukossa.
Sen lisäksi Opera tarjoaa kaikki nykyaikaisen selaimen perustoiminnot ja parantaa niitä hyödyllisillä lisäominaisuuksilla. Turbo-tilan ansiosta Opera varmistaa sivun nopean lataamisen myös huonoilla Internet-yhteyksillä.

Ooppera
Varmista ilmainen pääsy Internetiin ja lukuisat suojaustoiminnot Operalla.
Käy verkkosivustolla
7. Tarkista Internet-yhteys Internet-palveluntarjoajalta
- Jos kaikki yllä olevat menetelmät epäonnistuvat, sinun on kytkettävä Ethernet kaapeli Internet-toimittajalta toiseen Windows 10 -laitteeseen, jos sinulla on sellainen.
- Katso jos minänternet-yhteys toimii toisella laitteella.
- Jos Internet-yhteydellä on sama ongelma toisessa laitteessa, sinun tulee soittaa Internet-palveluntarjoajallesi ja tarkistaa, onko sinulla vielä toimiva Internet-yhteys.
Joten nyt, kun sinulla on yllä olevat menetelmät langattoman tai langallisen Internet-yhteyden ratkaisemiseksi Windows 10: ssä, sinun on vain noudatettava niitä huolellisesti nopean ja helpon korjauksen saamiseksi.
Kirjoita meille alla, jos sinulla on muita kysymyksiä tästä aiheesta, ja näemme kuinka auttaa sinua edelleen.


