Parhaat ratkaisut Windows 11:n Outlookin avaamisongelmaan
- Outlook ei avaudu Windows 11:ssä, koska tietokoneesi Outlook-sovellus on vanhentunut.
- Joidenkin Outlookin laajennuksien ja lisäosien poistaminen käytöstä poistaa käytöstä ne, jotka vaikuttavat siihen.
- Outlook-sovelluksen päivittäminen tietokoneellasi korjaa sen suorituskykyä estävät ongelmat.

XASENNA NAPSAUTTAMALLA LATAA TIEDOSTOA
Tämä työkalu korjaa yleiset tietokonevirheet korvaamalla ongelmalliset järjestelmätiedostot alkuperäisillä työversioilla. Se myös pitää sinut poissa järjestelmävirheistä, BSoD: istä ja korjaa haittaohjelmien ja virusten aiheuttamat vahingot. Korjaa PC-ongelmat ja poista virusvahingot nyt kolmessa helpossa vaiheessa:
- Lataa ja asenna Fortect tietokoneellasi.
- Käynnistä työkalu ja Aloita skannaus löytääksesi viallisia tiedostoja, jotka aiheuttavat ongelmia.
- Napsauta hiiren kakkospainikkeella Aloita korjaus korjataksesi tietokoneesi turvallisuuteen ja suorituskykyyn vaikuttavia ongelmia.
- Fortectin on ladannut 0 lukijat tässä kuussa.
Outlookin Windowsissa saattaa ilmetä ongelmia, jotka voivat estää sen avaamisen. Jotkut lukijoistamme valittavat kokemisesta Outlook kaatuu Windows-päivitysten jälkeen heidän PC: illään.
Siksi tutkimme mahdollisia syitä ja ratkaisuja tämän ongelman korjaamiseksi.
Miksi Outlook ei avaudu Windows 11:ssä?
Outlook ei avaudu Windows 11:ssä voi johtua useista eri tekijöistä eri tietokoneissa. Yleisin tekijä, joka estää Outlookin toimimasta tietokoneellasi, on vanhentunut Outlook-sovellus. Kun sovellus ei ole ajan tasalla, sillä ei ole pääsyä päivityksiin, jotka parantavat sen suorituskykyä.
Siitä huolimatta, että Outlook ei avaudu Windows 11:ssä, voi johtua muista syistä, jotka ovat seuraavat:
- Vanhentunut Windows-käyttöjärjestelmä – Windows kehittää ongelmia, kun sen käyttöjärjestelmää ei päivitetä. Joten Outlookin avautuminen Windows 11:ssä voi johtua vanhentuneesta käyttöjärjestelmästä. Tarkista tästä oppaasta korjaukset, jos haluat ei voi muodostaa yhteyttä päivityspalveluun Windowsissasi.
- Kolmannen osapuolen sovellusten häiriöt – Kun tietokoneellasi on käynnissä useita sovelluksia samanaikaisesti, törmäät todennäköisesti niihin ongelmia Outlookin kanssa sovellus. Virustorjuntaohjelmisto on tämän ongelman yleisin syyllinen.
- Outlook-datatiedostojen ongelmat – Outlook-datatiedostot voivat vioittua tai kadota, mikä johtaa virheisiin sovelluksen toimiessa tai avautuessa tietokoneellasi. Joten Outlookin korruptoitunut tietotiedosto Windows 11:ssä estää sitä avautumasta, koska se ei ole täydellinen.
- Vialliset Outlook-apuohjelmat – Lataa Outlook-sovelluksen apuohjelmat, joiden avulla voit yhdistää useiden sovellusten ominaisuudet yhdeksi. Nämä apuohjelmat voivat kuitenkin olla haitallisia tai epävakaita, mikä aiheuttaa ongelmia sovelluksen toiminnassa tietokoneella.
Mitä voin tehdä, jos Outlook ei avaudu Windows 11:ssä?
On olemassa pari ratkaisua Outlookin korjaamiseen, jos se ei avaudu Windows 11:ssä. Käy läpi seuraavat alustavat tarkistukset ennen kuin jatkat edistyneitä vianetsintää:
- Sulje tietokoneellasi käynnissä olevat tarpeettomat sovellukset.
- Kokeile Outlookia selaimessa nähdäksesi, toimiiko alusta. Jos Outlook ei toimi Firefoxissa, katso ratkaisut tästä oppaasta.
- Käynnistä tietokoneesi uudelleen korjataksesi käynnistysvirheet, jotka voivat vaikuttaa sovelluksen suorituskykyyn.
Jos et pysty korjaamaan ongelmaa kokeiltuasi yllä olevia vaiheita, jatka alla olevilla ratkaisuilla:
1. Lopeta Outlookin tehtävä käynnistääksesi sovelluksen uudelleen
- Napsauta hiiren vasemmalla painikkeella alkaa -painiketta ja valitse Tehtävienhallinta.

- Valitse Prosessorin ja muistin käyttö in Tehtävienhallinta.
- Valitse Näkymät sovellus luettelosta, napsauta Lopeta tehtävä ja vahvista napsauttamalla OK (toista vaiheet tarpeettomille sovelluksille tietokoneellasi).
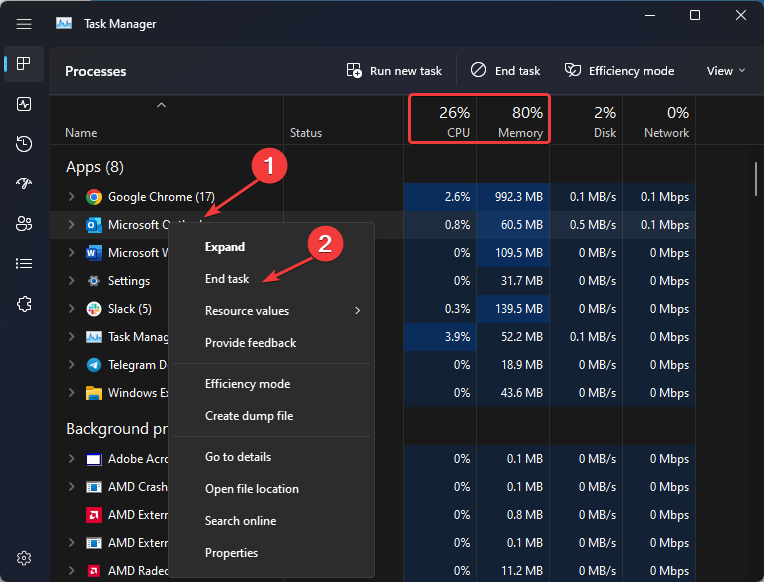
- Käynnistä tietokoneesi uudelleen tehdäksesi muutokset.
Kun lopetat Outlookin tehtävät tietokoneellasi, se lopettaa tappaa kaikki sovelluksen taustatoiminnot ja sulje se kokonaan. Se auttaa myös päivittämään Outlook-sovelluksen ja korjaamaan virheet, jotka estävät sen avaamisen.
2. Suorita Outlook vikasietotilassa ja poista laajennukset ja lisäosat käytöstä
- Lehdistö Windows + R avaimet avataksesi Juosta -valintaikkunassa, kirjoita tekstitilaan seuraava ja napsauta OK pyytääksesi Outlookin sisään Turva tila:
outlook.exe /safe
- Klikkaus Joo jotta Microsoft voi vahvistaa päätöksesi.
- Valitse Tiedosto Outlook-sovelluksen näytön yläreunassa ja napsauta sitten Vaihtoehdot vasemmasta ruudusta.
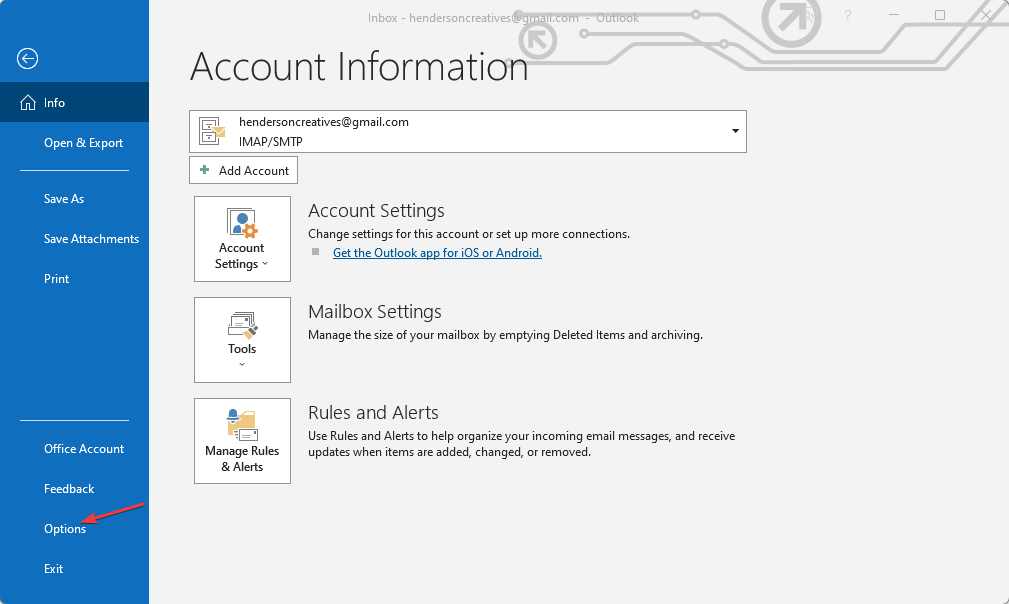
- Klikkaa lisäosat ja klikkaa Mennä vieressä Hallinnoi COM-apuohjelmia -painiketta.
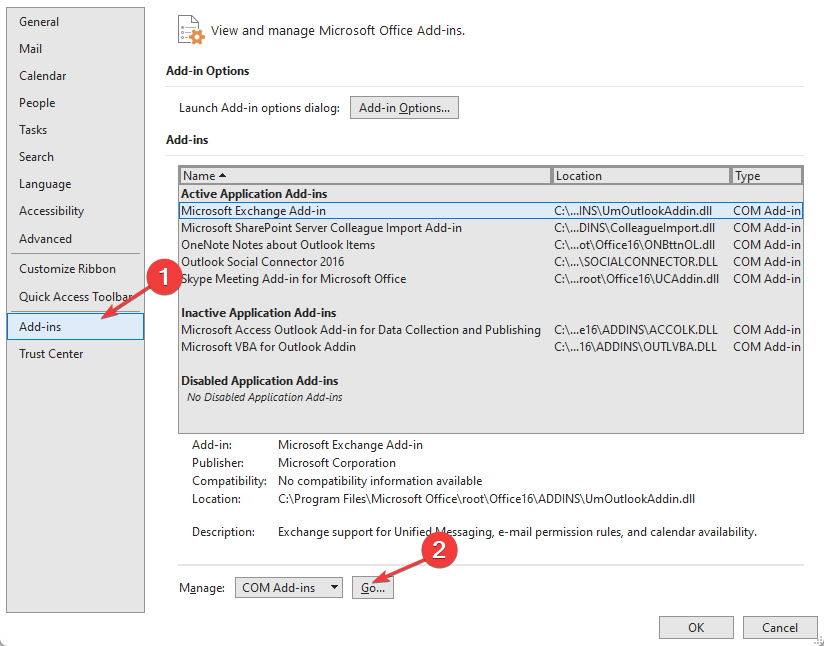
- Valitse lisäosat jonka haluat poistaa käytöstä Käytettävissä olevat lisäosat -valikosta, siirry sitten näytön oikeaan reunaan ja napsauta Poista -painiketta.

- Käynnistä tietokoneesi uudelleen ja tarkista, voitko avata Outlookin normaalisti.
Asiantuntijan vinkki:
Sponsoroitu
Joitakin PC-ongelmia on vaikea ratkaista, varsinkin kun on kyse puuttuvista tai vioittuneista Windowsin järjestelmätiedostoista ja arkistoista.
Muista käyttää erityistä työkalua, kuten Fortect, joka skannaa ja korvaa rikkinäiset tiedostosi uusilla versioilla arkistostaan.
Joidenkin apuohjelmien poistaminen Outlookista auttaa poistamaan Outlookin kanssa ristiriidassa olevat laajennukset ja lisäosat käytöstä, jolloin se ei toimi niin kuin sen pitäisi.
3. Poista Outlook-asennus ja asenna se uudelleen tietokoneellesi
- paina alkaa painike, syöttö Ohjauspaneeli hakukenttään ja paina Tulla sisään.
- Klikkaa Ohjelmat > Ohjelmat ja ominaisuuss ja napsauta Poista ohjelman asennus.

- Valitse Näkymät sovellus, napsauta Poista asennus valikon yläreunassa ja paina sitten OK.
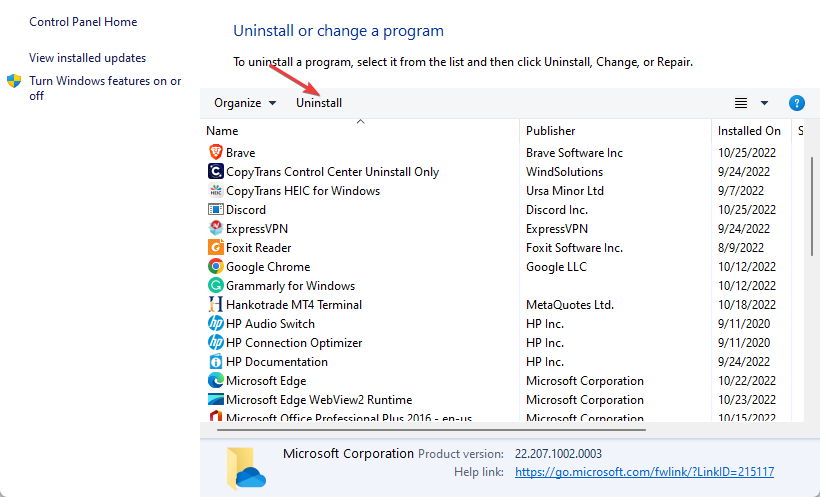
- Käynnistä tietokone uudelleen ja siirry sitten kohtaan Outlookin lataussivu asentaaksesi viimeisimmän saatavilla olevan version tietokoneellesi.
Voit tutustua muihin tapoihimme sovellusten poistamiseen Windows 11:stä jos kohtaat ongelmia näiden vaiheiden kanssa.
- 0x80040900 Outlook-virhe: 6 tapaa korjata se helposti
- Kuinka saada Outlook avaamaan vastaukset ja edelleenlähetykset automaattisesti
4. Päivitä Outlook-sovellus
- Lehdistö Windows + R avaimet avataksesi Juosta ikkunassa, syötä seuraava tekstikenttään ja napsauta sitten OK kehottaa Näkymät avautua sisään Turva tila:
outlook.exe /safe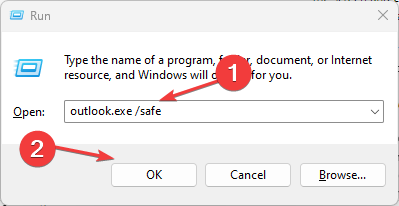
- Klikkaus Joo jotta Microsoft voi vahvistaa päätöksesi.
- Valitse Tiedosto valitse näytön yläreunasta Office-tilija napsauta Office-päivitykset valikosta.
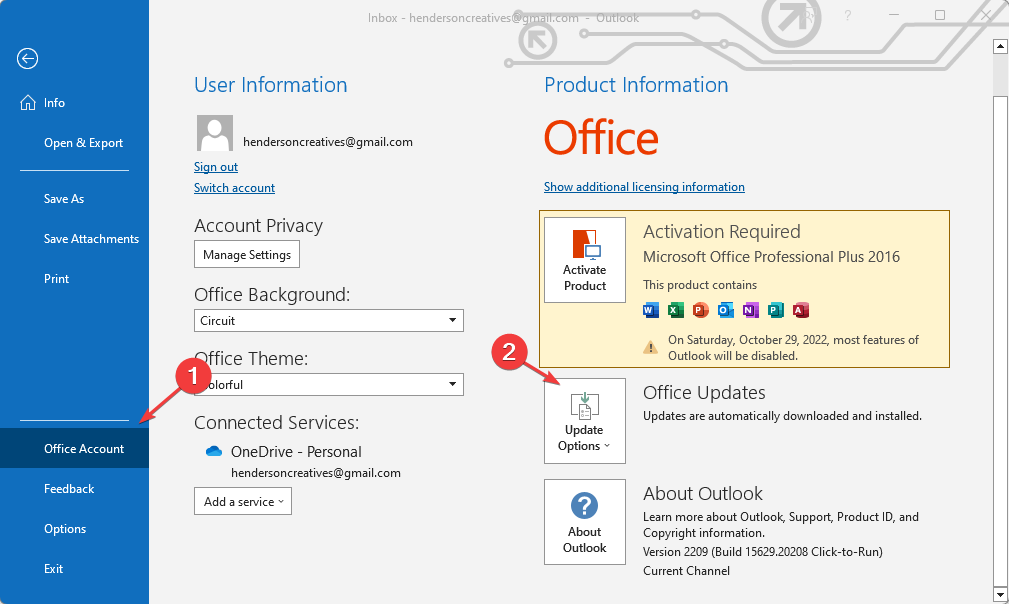
- Klikkaa Päivitysvaihtoehdot -painiketta avataksesi avattavan valikon ja valitse sitten Päivitä nyt mahdollisuus asentaa odottavat päivitykset Outlookiin.
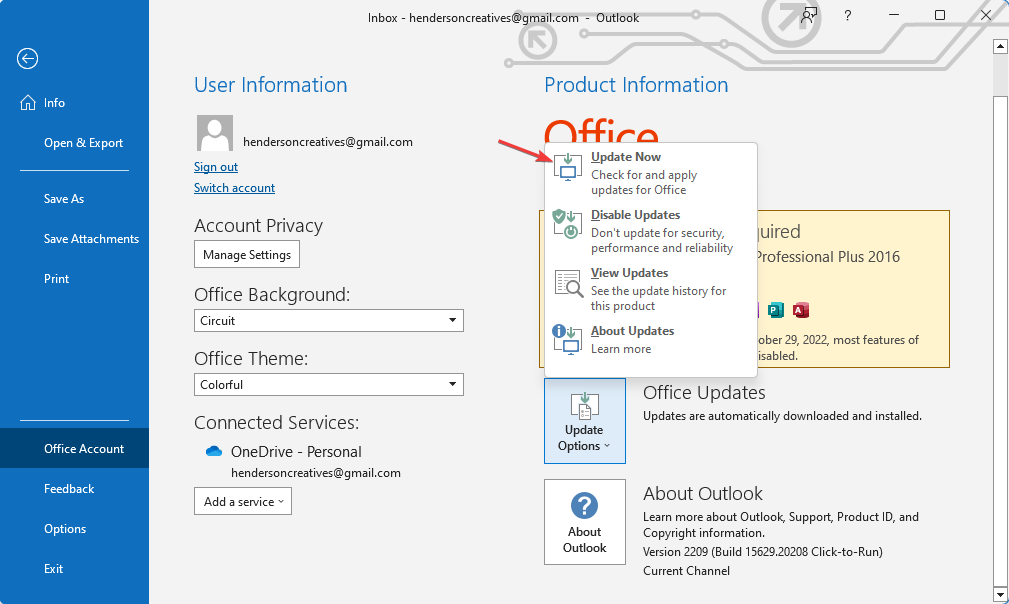
Lopeta Outlookin käyttäminen vikasietotilassa ja yritä sitten tarkistaa, avautuuko Outlook, kun napsautat sovelluskuvaketta.
5. Aseta oikea Windows-päivämäärä ja -aika
- Napsauta hiiren kakkospainikkeella päivämäärä ja aika tehtäväpalkissa ja napsauta Säädä päivämäärä/aika vaihtoehto avattavasta valikosta.
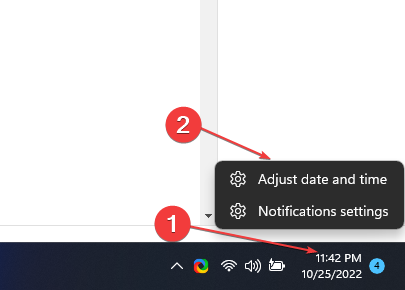 .
. - Kytke kytkin päälle Aseta aika automaattisesti vaihtoehto kohdassa treffiaika -valikko, jotta Windows voi päivittää kellonajan ja päivämäärän automaattisesti, ja sulje sitten sivu.

- Käynnistä tietokoneesi uudelleen tehdäksesi muutokset.
Käyttäjillä voi olla vaikeuksia päästä sovelluksiinsa, jos laitteen päivämäärä ja kellonaika ovat virheellisiä. Suosittelemme, että luet yksityiskohtaisen oppaamme osoitteessa kellonajan muuttaminen Windows 11:ssä jos et voi kiertää yllä olevia vaiheita.
6. Korjaa Microsoft Office
- Lehdistö Windows + minä -näppäintä, jolla kehotetaan Windowsia Asetukset.
- Klikkaa Sovellukset ja valitse Asennetut sovellukset.

- Navigoida johonkin Microsoft 365 napsauta sovellusluettelossa vaihtoehtoja -painiketta (kolme pistettä) ja valitse Muuttaa vaihtoehto.
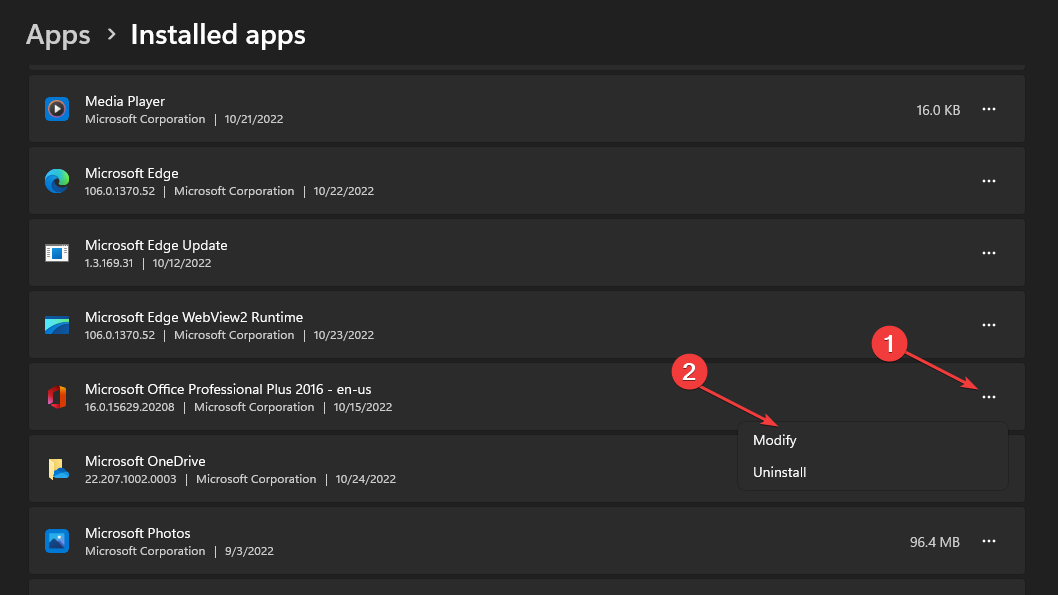
- Valitse Nopea korjaus uudesta valikosta ja napsauta Korjaus -painiketta.

Microsoft Officen korjaaminen korjaa ongelmat, jotka voivat aiheuttaa sen, että se ei toimi kunnolla.
Sinun pitäisi pystyä avaamaan Outlook-sovellus Windows 11:ssä kokeiltuasi yllä olevia korjauksia. Voit kuitenkin tarkistaa, kuinka laitteesi korjataan Outlook-kansion katoamisongelma myös.
Lue myös mitä tehdä, jos Outlook kaatuu Windows-päivitysten jälkeen tietokoneellesi ja saat sen taas toimimaan.
Lisäkysymyksiä ja ehdotuksia varten, jätä ne ystävällisesti kommenttiosioon.
Onko sinulla edelleen ongelmia?
Sponsoroitu
Jos yllä olevat ehdotukset eivät ratkaisseet ongelmaasi, tietokoneessasi saattaa esiintyä vakavampia Windows-ongelmia. Suosittelemme valitsemaan all-in-one-ratkaisun, kuten Fortect korjata ongelmat tehokkaasti. Asennuksen jälkeen napsauta vain Näytä&Korjaa -painiketta ja paina sitten Aloita korjaus.


