IP-osoite tai Internet Protocol -osoite on yksilöllinen numero, joka on annettu kullekin tämän maailman tietokoneelle ja joka linkitetään mihin tahansa tekemäsi Internet-pohjaiseen toimintaan. Se on pohjimmiltaan digitaalinen osoite, jonka avulla yksi liitetty järjestelmä voi muodostaa yhteyden toiseen laitteeseen Internetissä. Itse asiassa jokaisella Internet-sivustolla on oma IP-osoitteensa.
Useimmat meistä eivät kuitenkaan tiedä, mikä on IP-osoite, miksi sitä käytetään ja mistä se löytyy. Vaikka käsittelimme ensimmäistä kysymystä vastaamalla toiseen kysymykseen, saatat tarvita IP-osoitetta tietokoneen identiteetti ja sijainti verkon järjestelmien vianmääritystä varten jaettua web-hostingia varten SEO-tarkoituksiin, ja enemmän. Näin löydät IP-osoitteesi.
Tapa 1 - Windows-tietokoneen IP-osoitteen tarkistaminen Asetukset-sovelluksen kautta
Vaihe 1: Klikkaa alkaa -painiketta, napsauta asetukset pikavalikossa (sijaitsee virtapainikkeen yläpuolella) avataksesi Asetukset-sovellus.

Vaihe 2: vuonna asetukset sovelluksessa, siirry kohtaan Verkko ja Internet ja napsauta sitä.
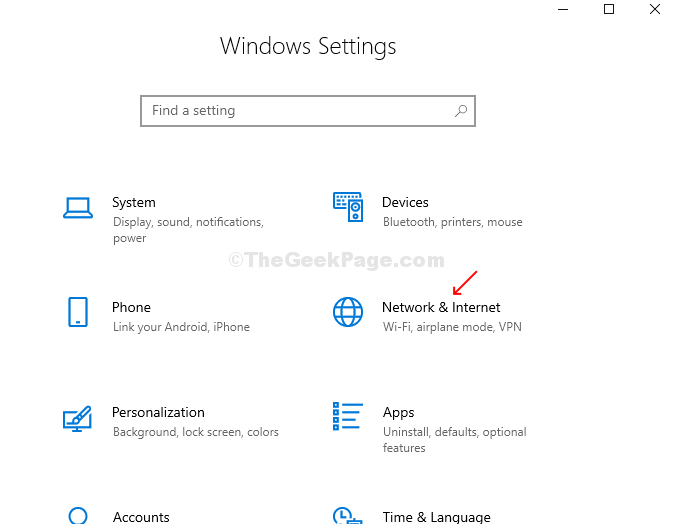
Vaihe 3: Jos tietokoneesi toimii Wi-Fi-yhteydellä, siirry Verkko ja Internet napsauta Wi-Fi ikkunan vasemmalla puolella. Napsauta nyt Laitteiston ominaisuudet ikkunan oikealla puolella aktiivisen yhteyden alla.

Vaihe 3: Alla Ominaisuudet, löydät IPv4-osoite.
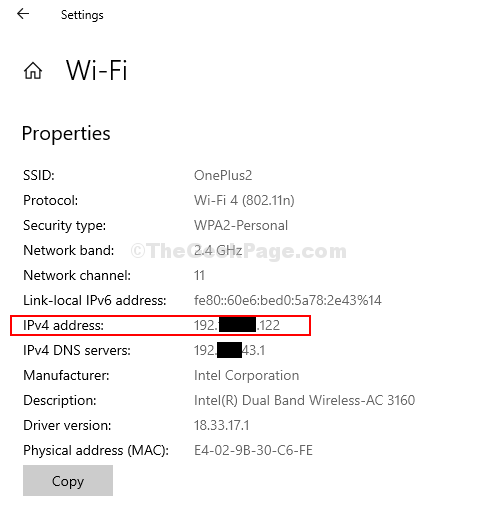
Jos tietokoneesi käyttää Ethernet-yhteyttä, napsauta sitten Ethernet vasemmalla puolella Verkko ja Internet ikkuna ja löydät IPv4-osoite alla Ominaisuudet ikkunan oikealla puolella.
Tapa 2: Tarkista Windows-tietokoneesi IP-osoite komentokehotteella
Vaihe 1: Klikkaa alkaa -painike, kirjoita Komentokehote napsauta hakukentässä hiiren kakkospainikkeella tulosta ja napsauta Rus asJärjestelmänvalvoja avata Komentokehote järjestelmänvalvojan oikeuksilla.

Vaihe 2: vuonna Komentokehote ikkuna, kirjoita ipconfig ja osui Tulla sisään.
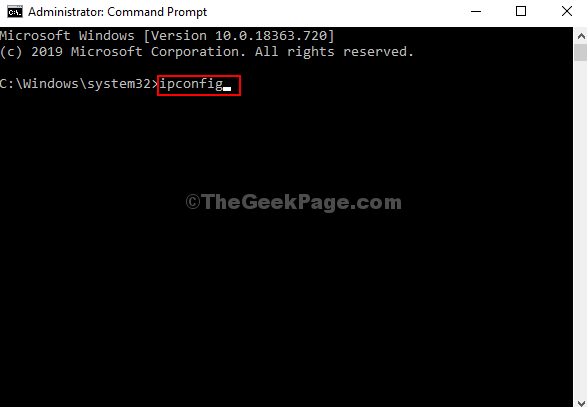
Vaihe 3: Löydät nyt IPv4-osoitteet aktiivisen yhteyden alla. Tässä tapauksessa se on Langaton LAN-sovitin Wi-Fi.



