Tekijä Zainab
Jokaisella käyttäjällä on muutama tai useampi tiedosto, kansio tai sovellus, joita he käyttävät usein. Työpöydän kuvakkeiden avulla käyttäjän on helpompi avata ne ilman vaivaa etsiä sitä Windows-valikosta ja säästää aikaa. Tämä kuvake on pikakuvake minkä tahansa tiedoston, kansion tai sovelluksen avaamiseen suoraan. Sinun tarvitsee vain kaksoisnapauttaa kuvaketta ja tiedosto, kansio tai sovellus avautuu laitteellesi. Jotkut käyttäjät haluavat myös, että kuvakkeet järjestetään joko symmetrisesti tai satunnaisesti työpöydälle. Tehokkaampaan käyttöön on tarpeen asettaa kuvakkeen koko käyttäjän mieltymysten mukaan, jotta sitä on kätevä käyttää.
Jotkut käyttäjät, joiden työpöydällä on enemmän tiedostoja ja kansioita, mieluummin kuvakkeiden pienen koon, jotta heillä olisi tarpeeksi tilaa näytöllä.
Jotkut käyttäjät haluavat mieluummin suuret kuvakkeet, jotta ei ole sotkua ja on hyödyllistä käyttäjälle, joka haluaa rasittaa vähemmän silmän lihaksia.
Suurenna / pienennä työpöydän kuvakkeen kokoa
Voit muuttaa työpöydän kuvakkeen kokoa kolmella eri tavalla:
1. Näytä-vaihtoehto
2. ‘Näyttöasetukset’ -vaihtoehto
3. 'Näppäimistön' ja 'hiiren' käyttäminen
Voit valita minkä tahansa näistä kolmesta vaihtoehdosta asettaaksesi koon mieltymystesi mukaan. Tässä on yksityiskohtaiset tiedot näiden vaihtoehtojen käyttämisestä työpöydän kuvakkeiden koon muuttamiseen:
1. "Näytä" -vaihtoehto:
Oikealla painikkeella työpöydän tyhjään tilaan ja sitten valitse näkymävaihtoehto. Täällä näet toisen avattavan ruudun, jossa on kolme määritettyä kokoa kuvakkeille. Valitse kuvakkeen koko tai napsauta sitä

Tässä on esimerkki siitä, kuinka kuvakkeet näyttävät ruudulla milloin suurennettu kuin normaalikokoinen. Täällä voit verrata molempia kuvia molempien kuvakkeiden kokoon.

2. ”Näyttöasetukset” -vaihtoehto:
Oikealla painikkeella työpöydän tyhjään tilaan ja valitse sitten Näyttöasetukset pudotusvalikosta.
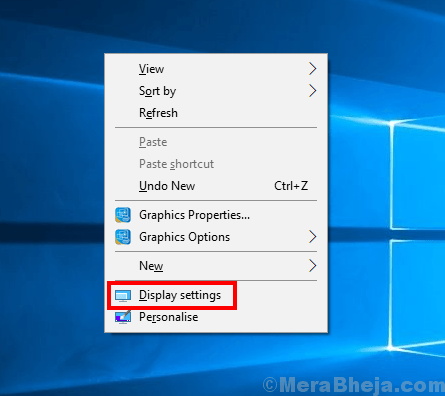
Näytön asetusikkuna avautuu. Voit tarkastella Mittakaava ja asettelu vaihtoehto. Sinä pystyt muokkaa kokoa tekstin, sovellusten ja muiden kohteiden kirjoittamalla koko Edistyneet asetukset -vaihtoehtoon.

Tämä vaihtoehto vaikuttaa kaikkeen laitteen tekstiin ja näyttöön sekä työpöydän kuvakkeiden muutoksiin. Tämän tekstin ylä- ja alapuolella olevasta kuvasta löydät helposti eron skaalausasetuksille.

3. 'Keyboard 'ja' hiiri '-vaihtoehto
Voit muuttaa kuvakkeiden kokoa tällä vaihtoehdolla pitämällä -näppäintä painettuna ”Ctrl” -näppäin näppäimistöllä ja vieritä hiirtä ylöspäin suurten kuvakkeiden kohdalla ja alaspäin kuvakkeiden pienen koon vuoksi.


