- Sana kokenut virheen yritettäessä avata tiedostovirhe joka ilmenee joillekin käyttäjille, kun he yrittävät avata Word-asiakirjoja.
- Tämä vianmääritysopas sisältää joitain parhaita korjauksia tähän Word-ongelmaan, joten jatka lukemista.
- Korjaa muut ohjelmistovirheet tutustumalla kattavaan ja helposti seurattavaan tuotteeseemme Korjaa napa.
- Älä epäröi tutkia meidän Ohjeet-osio hyödyllisiä oppaita eri aiheista.
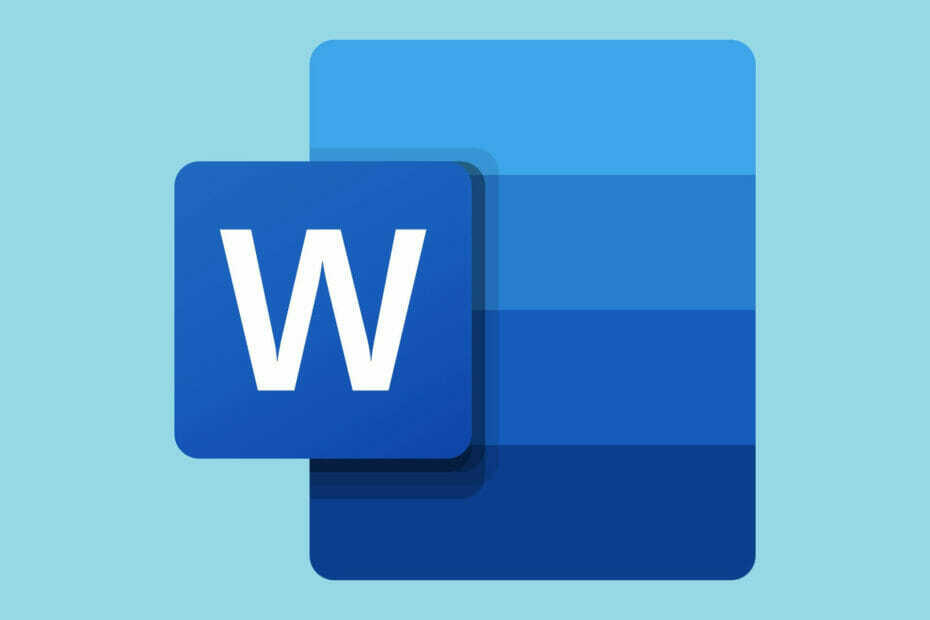
Tämä ohjelmisto pitää ajurit käynnissä ja pitää sinut turvassa tavallisista tietokonevirheistä ja laitteistovikoista. Tarkista kaikki ohjaimesi nyt kolmessa helpossa vaiheessa:
- Lataa DriverFix (vahvistettu lataustiedosto).
- Klikkaus Aloita skannaus löytää kaikki ongelmalliset kuljettajat.
- Klikkaus Päivitä ohjaimet uusien versioiden saamiseksi ja järjestelmän toimintahäiriöiden välttämiseksi.
- DriverFix on ladannut 0 lukijoita tässä kuussa.
Jotkut Word-käyttäjät ovat havainneet virheilmoituksen, joka kertooSana kokenut virhe yritetään avata tiedostoa.
Tämä virhe ilmenee joillekin käyttäjille, kun he yrittävät avata MS Word -asiakirjatiedostoja.
Tämän seurauksena asiakirjat eivät avaudu, kun Word näyttää tämän virhesanoman:
Tähän ongelmaan on muutama vahvistettu korjaus, ja tässä oppaassa keskustelemme niistä kaikista.

Kuinka voin korjata Wordissa tapahtui virhe tiedoston avaamisessa?
1. Poista Word-tiedoston esto
- Oikealla painikkeella asiakirjatiedosto, jossa virhe ilmenee.
- ValitseOminaisuudet.
- paina Poista esto -painiketta Yleiset-välilehdessä, jos näet sen.

- Klikkaa OK -painiketta sulkeaksesi ikkunan.
2. Poista Wordin suojattu näkymä -asetukset käytöstä
- Napsauta sanaa Tiedosto-välilehti.
- Napsauta sitten Vaihtoehdot vasemmalla puolella Tiedosto-välilehti.
- Valitse LuottamusKeski-välilehti.

- paina Luottokeskuksen asetukset -painiketta.
- Klikkaus SuojattuNäytä avataksesi suoraan alla olevat vaihtoehdot.

- Poista kaikkien kolmen valitun valinta Ota suojattu näkymä käyttöön valintaruudut.
- paina OK -painiketta sulkeaksesi Luottokeskus-ikkunan.
- Klikkaus OK poistuaksesi Word-asetuksista.
3. Lisää tiedostot luotettuun kansioon
- Avaa File Explorer sen kanssa Windows-näppäin + E pikanäppäin.
- Siirrä kaikki asiakirjatiedostot Word koki virheen vaihtoehtoiseen kansioon.
- Avaa Word-sovellus.
- Klikkaa Tiedostovälilehti ja valitse Vaihtoehdot.
- paina Luottokeskuksen asetukset painiketta Trust Center -välilehdessä.
- Valitse Luotetut sijainnit -välilehti, joka näkyy suoraan alla.

- paina Lisää uusi sijainti -painiketta.
- Klikkaa Selaa -painiketta.
- Valitse kansio, johon siirrit Word-asiakirjat.
- Klikkaa OK vaihtoehto.
- Valitse myös tämän sijainnin alikansiot ovat luotettavia -valintaruutu.
- Napsauta lopuksi OK on Microsoft Office Luotettu sijainti -ikkuna.
4. Korjaa MS Word -asiakirja
- Avata MS Word.
- Klikkaus Avata Wordin Tiedosto-välilehdellä.
- Valitse Selaa vaihtoehto.
- Valitse Word-asiakirja, jossa virhe ilmenee.
- Klikkaa Avata -painikkeen pieni nuoli avataksesi alavalikon suoraan alla olevassa kuvassa.

- Valitse Avaa ja korjaa vaihtoehto.
Lisätietoja MS Word -asiakirjojen korjaamisesta voit aina tarkistaa tämä perusteellinen opas.
5. Avaa asiakirja vaihtoehtoisella tekstinkäsittelyohjelmalla

Tämä tarkkuus on enemmän kiertotapa kuin korjaus. MS Word -asiakirjasi saattaa kuitenkin avautua hyvin muiden ohjelmistojen kanssa, jotka tukevat sen tiedostomuotoa.
Paljon tekstinkäsittelijät tukee MS Word -tiedostomuotoja. Joten, yritä avata tiedosto, ongelma ilmenee vaihtoehtoisilla ohjelmistoilla.
Sitten voit tarkastella ja muokata asiakirjaa tarvittaessa, jos se avautuu ok vaihtoehtoisissa tekstinkäsittelyohjelmissa.
Yllä olevat päätöslauselmat todennäköisesti korjaavat Word koki virheen ongelma useimmille käyttäjille, ja jos kuulut ryhmään, voit jakaa kokemuksesi kanssamme.
Voit tehdä sen käyttämällä tämän oppaan alla olevaa kommenttiosaa.

![Kirjanmerkin määrittämätön virhe Microsoft Wordissa [Korjaa]](/f/0852bf5fa1632e8cf468c7a03912032d.png?width=300&height=460)
