Päivityksen vianmäärityksen suorittaminen on tehokas ratkaisu
- Windowsin päivitysvirhe 0x80004002 estää tietokonettasi suorittamasta käyttöjärjestelmäpäivityksiä.
- Haittaohjelmat tai virustartunnat sekä huonot järjestelmätiedostot ovat usein todennäköisiä syitä.
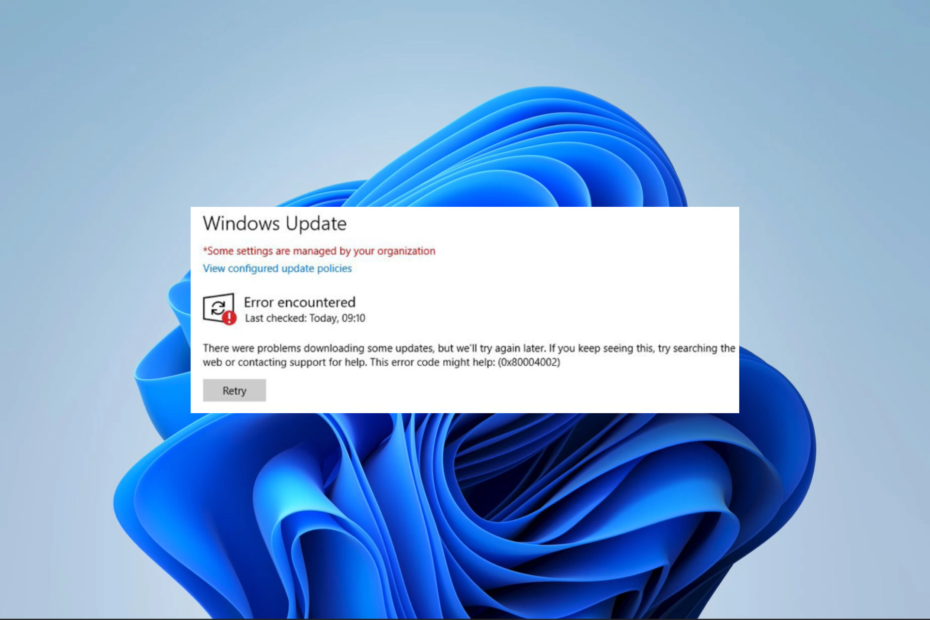
XASENNA NAPSAUTTAMALLA LATAA TIEDOSTOA
Windows-päivitysten epäonnistumiset voivat olla ärsyttäviä! Fortectin avulla pääset eroon virheistä, jotka johtuvat puuttuvien tai vioittuneista tiedostoista päivityksen jälkeen. Apuohjelma ylläpitää arkistoa alkuperäisistä Windows-järjestelmätiedostoversioista ja käyttää käänteistä algoritmia vaurioituneiden versioiden vaihtamiseen hyviin.
- Lataa Fortect ja asenna se tietokoneellasi.
- Aloita työkalun skannausprosessi etsimään vioittuneet tiedostot, jotka ovat ongelmien lähde.
- Napsauta hiiren kakkospainikkeella Aloita korjaus ratkaistaksesi tietokoneesi tietoturva- ja suorituskykyongelmia.
- Fortectin on ladannut 0 lukijat tässä kuussa.
Windows-päivitykset
ovat elintärkeä käyttöjärjestelmäprosessi, koska ne sisältävät ominaisuuksia ja korjaustiedostoja pitämään käyttöjärjestelmän toiminnassa oikein. Virheet, kuten 0x80004002, voivat kuitenkin keskeyttää prosessin.Tämä virhekoodi liittyy muutamiin viesteihin, kuten Muuttaminen asennetun tilan tilaan 0x80004002 epäonnistui, ja latausvirhe – 0x80004002 Windows 11. Korjaamme sen tässä oppaassa.
Mikä on Windowsin päivitysvirhe 0x80004002?
Tämä on tavallinen virhekoodi, joka ilmaisee, että päivitysprosessissa on ongelma. Vuorovaikutuksesta lukijoiden kanssa päätämme, että jokin seuraavista käynnistää sen usein:
- Tiedostojen korruptio – Windows-käyttäjät vioittuneet tai epätäydelliset Windows-päivitystiedostot todennäköisesti kokee virheen.
- Verkkoyhteysongelmat – Huonot nettiyhteydet aiheuttaa ongelmia päivitysten aikana ja laukaisee muutamia virheitä.
- Rekisteriongelmat – Joillekin käyttöjärjestelmän käyttäjille se johtuu huonosta tai korruptoituneesta rekisteristä.
- Haittaohjelmat tai virustartunnat – Tietokonevirusten tiedetään muuttavan prosessien säännöllistä toimintaa ja johtavat usein päivitysvirheisiin.
Anna meidän nyt tutkia parhaita ratkaisujasi, jos kohtaat päivitysongelman.
Kuinka korjaan Windowsin päivitysvirheen 0x80004002?
Ennen kuin siirrymme pääratkaisuihimme, ehdotamme seuraavia kiertotapoja:
- Poista virustorjunta käytöstä – Virustentorjunta on välttämätöntä turvallisuuden kannalta, erityisesti verkossa, mutta jos käytät kolmannen osapuolen ratkaisuja, ne voivat olla hyvin rajoittavia ja laukaista virheen, joten poista se väliaikaisesti käytöstä.
- Käynnistä laite uudelleen - Uudelleenkäynnistys ratkaisee tehokkaasti mikrohäiriöt, joten sinun kannattaa kokeilla tätä vaihtoehtoa.
- Tarkista Internet-yhteytesi – Jos Internet-yhteys on hidas, vaihda langalliseen tai nopeampaan ratkaisuun.
Jos yllä olevat esikorjaukset eivät toimi, siirry alla oleviin yksityiskohtaisempiin ratkaisuihin.
1. Suorita Windows Updaten vianmääritys
- Lehdistö Windows + minä avaamaan asetukset sovellus.
- Napsauta vasemmassa ruudussa Järjestelmä, vieritä sitten alas ja napsauta Vianetsintä oikeassa ruudussa.

- Valitse Muut vianmääritysohjelmat.
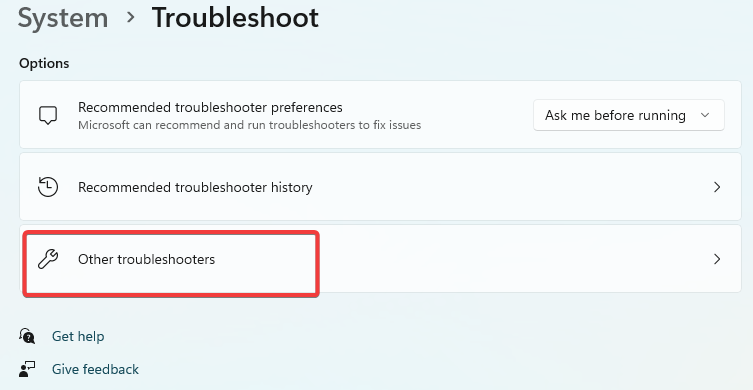
- Klikkaa Juosta edessä Windows päivitys.
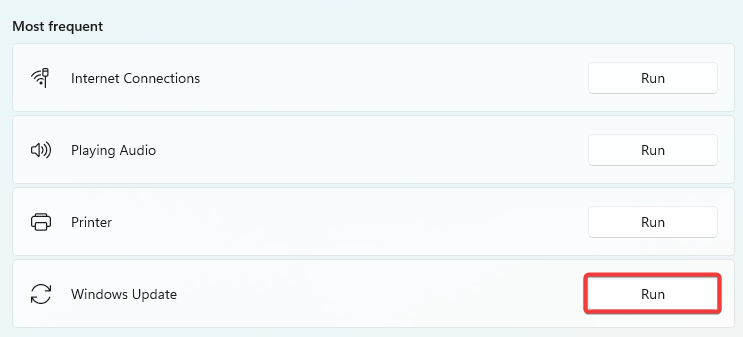
- Varmista, että se korjasi virheen 0x80004002.
2. Päivitä ajurit
- Napsauta hiiren kakkospainikkeella alkaa valikko ja valitse Laitehallinta.

- Laajenna mitä tahansa luokkaa vanhentuneilla sovelluksilla (yleensä siinä on keltainen merkki), napsauta ohjainta hiiren kakkospainikkeella ja napsauta Päivitä laite.
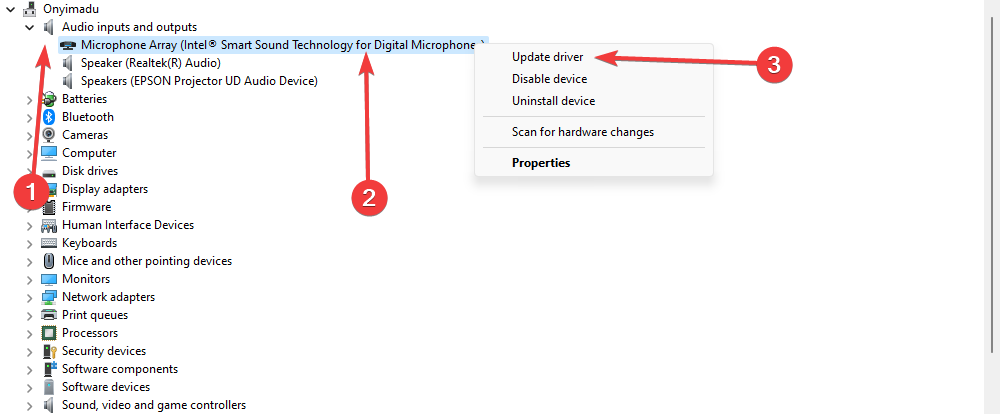
- Klikkaus Etsi päivityksiä automaattisesti.

- Odota, että ohjain päivittyy automaattisesti, ja toista vaiheet vanhentuneelle ohjaimelle.
- Yritä päivitysprosessia uudelleen.
Lisäksi on tehokkaampaa suorittaa ajurien päivitystehtäviä tehokkaan työkalun omistetun tuen avulla.
Tämän ratkaisun avulla se todennäköisesti tarkistaa tietokoneestasi vanhentuneiden tai puuttuvien ohjainten varalta ja päivittää ne vastaavasti aiheuttamatta muita järjestelmäongelmia.
⇒ Hanki DriverFix
3. Nollaa Windows Update -komponentit
- Lehdistö Windows + R, tyyppi cmd, ja osui Ctrl + Siirtää + Tulla sisään avataksesi korotetun komentokehotteen.
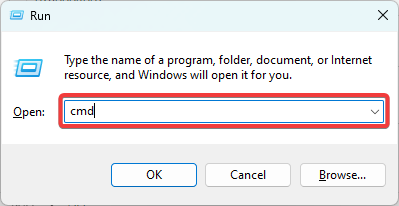
- Syötä alla olevat skriptit ja paina Tulla sisään jokaisen jälkeen.
net stop wuauservnet stop cryptSvcnet stop bititnet stop msiserver
- Lehdistö Windows + E, siirry alla oleviin polkuihin ja poista kaikkien kansioiden sisältö.
C:\Windows\System32\catroot2C:\Windows\SoftwareDistribution
- Avaa korotettu komentokehote uudelleen ja käynnistä pysäytetyt palvelut uudelleen syöttämällä alla olevat komentosarjat ja painamalla Tulla sisään jokaisen jälkeen.
net start wuauservnet start cryptSvcnet aloitusbititnet start msiserver
- Käynnistä tietokone uudelleen ja varmista, että 0x80004002-virhe on ratkaistu.
- Korjaus: Laitteen noudattamiskäytännön virhekoodi 0xfde9
- TVAPP 00100 -virhe Xfinityssä: 3 tapaa korjata se
- 0x00000044 BSoD-virhe: syyt ja kuinka korjata se
- 0x80d03801 Microsoft Store -virhe: kuinka korjata se
- Korjaus: 0x80073d13 Xbox Game Pass Error
4. Korjaa vaurioituneet tiedostot
- Lehdistö Windows + R, tyyppi cmd, ja osui Ctrl + Siirtää + Tulla sisään avataksesi korotetun komentokehotteen.
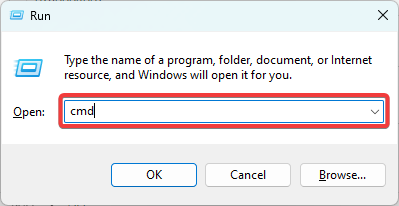
- Kirjoita alla oleva komentosarja ja paina Tulla sisään.
sfc /scannow
- Odota, että skannaus on valmis, ja syötä alla olevat skriptit ja paina Tulla sisään jokaisen jälkeen.
DISM /Online /Cleanup-Image /TarkistaTerveysDISM /Online /Cleanup-Image /ScanHealthDISM /Online /Cleanup-Image /RestoreHealth
- Käynnistä tietokoneesi uudelleen.
Siinä kaikki tälle artikkelille. Suurin osa lukijoistamme on onnistunut käyttämään suosittelemiamme ratkaisuja. Huomaa, että vaikka kaikki korjaukset eivät välttämättä toimi sinulle, sinun tulee kokeilla sitä, mikä näyttää parhaiten soveltuvalta tilanteeseesi.
Ota meihin yhteyttä alla olevassa kommenttiosiossa ja kerro meille, mikä toimi sinulle.
Onko sinulla edelleen ongelmia?
Sponsoroitu
Jos yllä olevat ehdotukset eivät ratkaisseet ongelmaasi, tietokoneessasi saattaa esiintyä vakavampia Windows-ongelmia. Suosittelemme valitsemaan all-in-one-ratkaisun, kuten Fortect korjata ongelmat tehokkaasti. Asennuksen jälkeen napsauta vain Näytä&Korjaa -painiketta ja paina sitten Aloita korjaus.


