Sinun on poistettava tämä ominaisuus käytöstä aina, kun päivität Windowsin.
- Windowsin suojaus voi joskus skannata ja vioittaa tiedostoja, jotka eivät ole haitallisia.
- Tämä vaikuttaa videopeleihin liittyviin tiedostoihin, kuten tallennustiedostoihin, mutta se voi vaikuttaa myös muihin tiedostoihin.
- On olemassa yksinkertainen ratkaisu estää Windowsin suojaus tekemästä sitä.

XASENNA NAPSAUTTAMALLA LATAA TIEDOSTOA
- Lataa Restoro PC Repair Tool joka tulee Patented Technologiesin mukana (patentti saatavilla tässä).
- Klikkaus Aloita skannaus löytääksesi Windows-ongelmia, jotka voivat aiheuttaa tietokoneongelmia.
- Klikkaus Korjaa kaikki korjataksesi tietokoneesi turvallisuuteen ja suorituskykyyn vaikuttavia ongelmia.
- Restoron on ladannut 0 lukijat tässä kuussa.
Windows Security on yksi parhaista virustentorjuntasovelluksista, ja yksinään se tekee loistavaa työtä pitääkseen tietokoneesi turvassa. Joskus se voi kuitenkin skannata vääriä tiedostoja ja merkitä ne korruptoituneiksi, mikä tekee niistä käyttökelvottomia.
Tämä voi tapahtua minkä tahansa tiedoston kanssa. Itse asiassa, Reddit-käyttäjä on havainnut tämän virheen yrittäessään päästä käsiksi videopelin tallennettuihin tiedostoihin.
Windowsin suojaus pilaa pelitallennukset jatkuvasti
kirjoittaja u/BearDenTN sisään Windows 11
Ilmeisesti viimeisimmän Windows-päivityksen jälkeen tämä käyttäjä on menettänyt tallennustiedoston vioittumiseen vähintään kerran istuntoa kohden. Tämä johtuu siitä, että Windowsin suojaus tarkistaa tiedoston samalla, kun käyttäjä yrittää tallentaa sen.
Nyt on olemassa useita tapoja käsitellä tätä ongelmaa. Yksi ratkaisu on lisätä tiedostot ja kansiot sallittujen luetteloon. Voit jopa lisätä pelialustasi, kuten Steamin, sallittujen luetteloon. Jos käsittelet tätä ongelmaa pelaaessasi, voit myös lisätä pelin Defenderin sallittujen luetteloon. Näin Windowsin suojaus ei mene läpi. Toinen ratkaisu on yksinkertaisesti sammuttaa Windows Defender.
Mutta oletetaan, että olet jo tehnyt nämä asiat, ja Windowsin suojaus poistaa edelleen tiedostojasi tai korruptoi niitä. Mitä sitten tehdä? Tässä tapauksessa sinun on silti tehtävä vielä yksi asia, ja tiedostosi pitäisi olla turvassa.
Näin voit estää Windowsin suojausta poistamasta tiedostojasi
- Lehdistö Windows + minä avataksesi Asetukset.
- Mene Yksityisyys ja turvallisuus ja napsauta sitä.

- Mene Windowsin suojaus ja napsauta välilehteä.
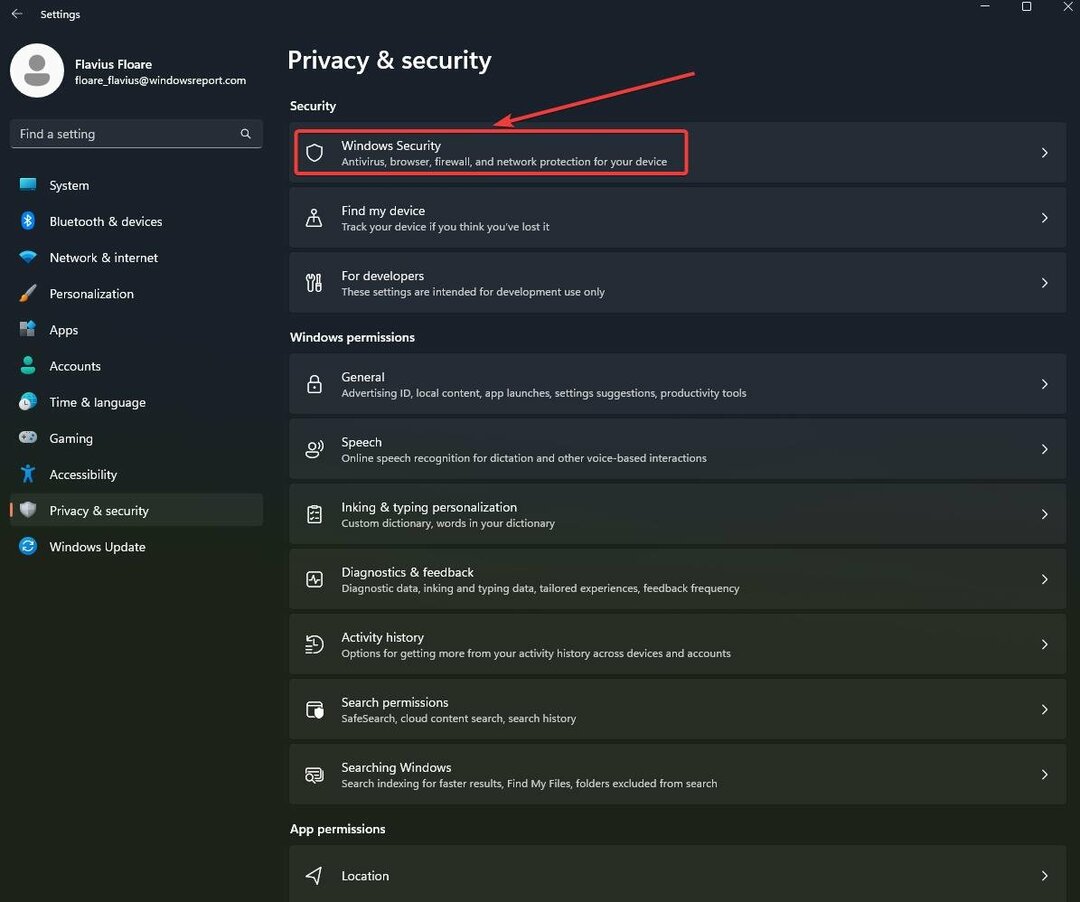
- Valitse Virus- ja uhkien suojaus ja napsauta sitä.

- Mene Virusten ja uhkien suojausasetukset ja klikkaa Hallinnoi asetuksia.

- Mene Peukalointisuoja ja laita se pois päältä.
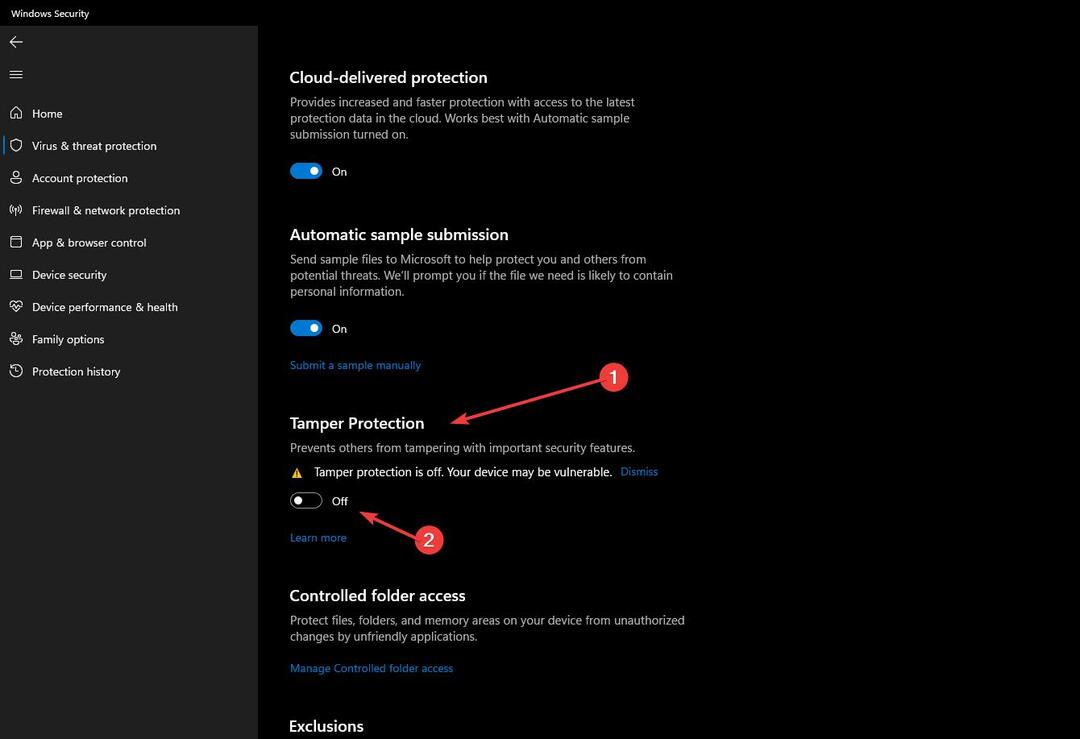
- Käynnistä tietokoneesi uudelleen ja tarkista Windowsin suojaussovelluksesta, aktivoituuko reaaliaikainen suojaus uudelleen vai ei.
Peukalointisuojaus on Windowsin ominaisuus, joka varmistaa, että olet suojattu haittaohjelmilta milloin tahansa. Jos esimerkiksi poistat reaaliaikaisen suojauksen käytöstä, tämä ominaisuus ottaa sen uudelleen käyttöön hetken kuluttua. Siksi sinun on myös poistettava tämä ominaisuus käytöstä.
Sinun on myös tiedettävä, että peukalointisuojaus otetaan automaattisesti käyttöön jokaisen tärkeän Windows-päivityksen jälkeen, jonka asennat tietokoneellesi. Jos kohtaat tämän ongelman heti Windows-päivitysten asentamisen jälkeen, peukalointisuojauksen poistaminen käytöstä korjaa sen.
Muista se, kun seuraavan kerran päivität.
Oletko törmännyt tähän ongelmaan? Millaisia kokemuksia sinulla on siitä? Kerro meille alla olevassa kommenttiosassa.
Onko sinulla edelleen ongelmia?
Sponsoroitu
Jos yllä olevat ehdotukset eivät ratkaisseet ongelmaasi, tietokoneessasi saattaa esiintyä vakavampia Windows-ongelmia. Suosittelemme valitsemaan all-in-one-ratkaisun, kuten Fortect korjata ongelmat tehokkaasti. Asennuksen jälkeen napsauta vain Näytä&Korjaa -painiketta ja paina sitten Aloita korjaus.


