Jotkut Windows 10 -käyttäjät valittavat foorumissa olevasta ongelmasta, koska he eivät pysty kirjautumaan sisään Windows 10 -laitteisiinsa, mikä heittää virheilmoituksen, jonka mukaan "Ryhmäkäytäntöasiakaspalvelu epäonnistui kirjautumisessa“. Jos olet samassa tilanteessa, älä huoli. Seuraa vain tämän artikkelin korjauksia ja ongelma ratkaistaan hyvin helposti. Mutta ennen kuin etsit pääratkaisuja, kokeile näitä kiertotapoja -
Kiertotavat-
1. Käynnistä uudelleen ja tarkista, auttaako se vai ei.
2. Tarkista onko Windows päivitys odottaa tietokoneellasi.
Jos jokin näistä ratkaisuista ei ratkaissut ongelmaa, etsi nämä korjaukset-
Fix-1 Poista nopea käynnistys käytöstä-
Kääntyminen Nopea käynnistys Tietokoneen ”sammutus” voi ratkaista tämän ongelman.
1. Voit käyttää Juosta paina ikkunaaWindows-näppäin + R‘.
2. Sen jälkeen kopioi liitä tämän komennon ja paina sitten Enter.
control.exe powercfg.cpl`` 3

3. Sisään Virranhallinta-asetukset napsauta vasemmalla puolella olevaa ikkunaaValitse mitä virtapainikkeet tekevät“.

4. Napsauta nytMuuta asetuksia, jotka eivät ole tällä hetkellä käytettävissä“.

5. SeuraavaksiSammutusasetukset‘ poista valinta vaihtoehto "Ota käyttöön nopea käynnistys (suositus)”Napsauta lopuksiTallenna muutokset”Tallentaaksesi muutokset tietokoneellesi.

kiinni Järjestelmäasetukset ikkunassa.
Uudelleenkäynnistää tietokoneeseen tallentaaksesi muutokset. Yritä kirjautua uudelleen uudelleenkäynnistyksen jälkeen. Tarkista, onko virhe edelleen olemassa vai ei.
Fix-2 Muokkaa rekisterieditoria-
1. Paina Windows-näppäintä kerran näppäimistöllä. Aloita sitten kirjoittaarekisteri“.
2. Klikkaa "Rekisterieditori“.

3. Sisään Rekisterieditori napsauta "TiedostoJa napsauta sittenViedä”Luoda varmuuskopion rekisteriavaimesta tietokoneellesi.

3. Nimeä varmuuskopio nimelläAlkuperäinen rekisteri“.
4. Valitse ‘Vie alue:"KaikkiJa napsautaTallentaa“.
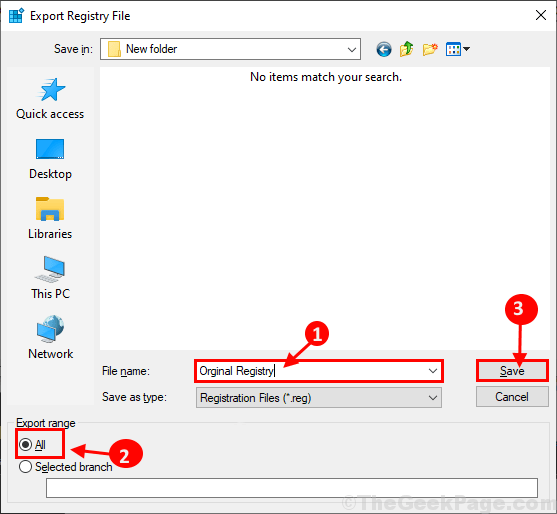
Tämä tulee takaisin
5. vuonna Rekisterieditori ikkunassa, siirry tähän kohtaan vasemmalla puolella tarkistaaksesi, onko se ehjä.
HKEY_LOCAL_MACHINE \ SYSTEM \ CurrentControlSet \ Services \ gpsvc
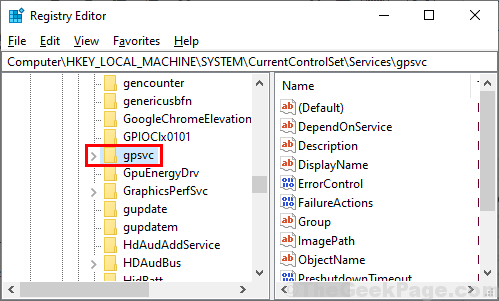
6. Uudelleen Rekisterieditori ikkuna, siirry tähän sijaintiin-
HKEY_LOCAL_MACHINE \ SOFTWARE \ Microsoft \ Windows NT \ CurrentVersion \ Svchost
Nyt, oikealla painikkeella oikean ikkunan tyhjään tilaan ja napsauta sittenUusiJa napsauta sittenMonijonoarvo“.

7. Nimeä avain nyt nimelläGPSvcGroup“. Tuplaklikkaus päällä "GPSvcGroupJa aseta sittenArvotiedot"GPSvcJa napsauta sittenOK“.

8. Nyt, oikealla painikkeella päällä "SvchostJa napsauta sittenUusiJa napsauta sittenAvain“.
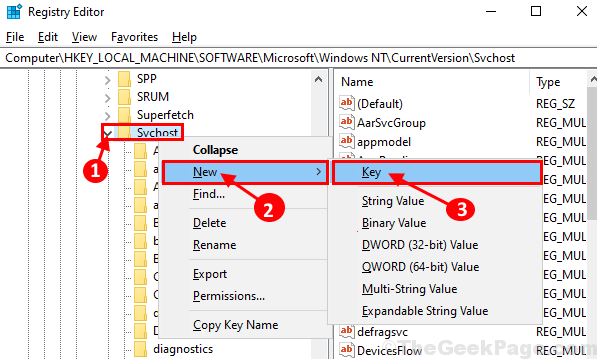
9. Nimeä aliavain nimellä “GpSvcGroup“. Nyt, oikealla painikkeella ikkunan oikealla puolella ja napsauta sittenUusiJa napsauta sittenDWORD (32-bittinen) -arvo“.
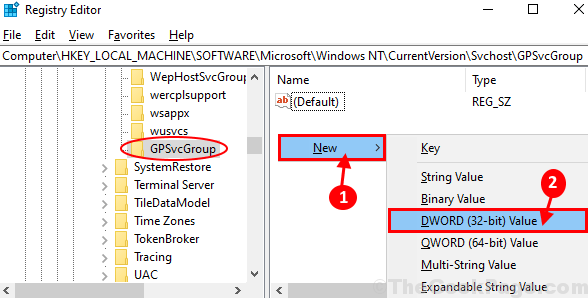
10. Nimeä avain nimelläTodennuskyky“. Tuplaklikkaus siinä voit muokata arvotietoja.
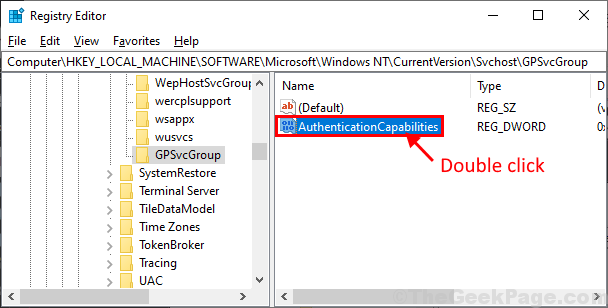
11. Aseta 'Pohja"Desimaali“. Aseta nytArvotiedot"12320“. Klikkaa "OK”Tallentaaksesi muutokset.
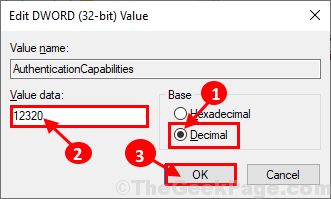
12. Nyt, oikealla painikkeella ikkunan oikealla puolella ja napsauta sittenUusiJa napsauta sittenDWORD (32-bittinen) -arvo“.
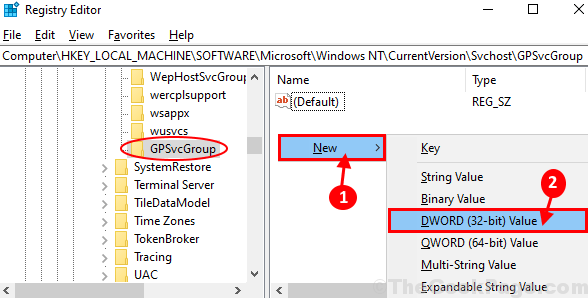
13. Nimeä tämä avain nimelläColnitializeSecurityParam“. Tuplaklikkaus siinä muokataArvotiedot‘.

14. Aseta 'Arvotiedot"1Ja napsauta sittenOK”Tallentaaksesi muutokset.
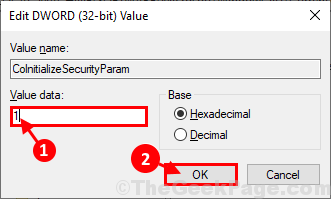
kiinni Rekisterieditori ikkunassa.
Uudelleenkäynnistää tietokoneeseen ja yritä kirjautua uudelleen tietokoneellesi.
Fix-3 Käynnistä ryhmäkäytäntöpalvelu uudelleen ja nollaa Winsock-
1. Paina ensin Windows-näppäin + S. Kirjoita sittenpalvelut” Hae laatikko.
2. Napsauta sittenPalvelut”Hakutuloksissa.
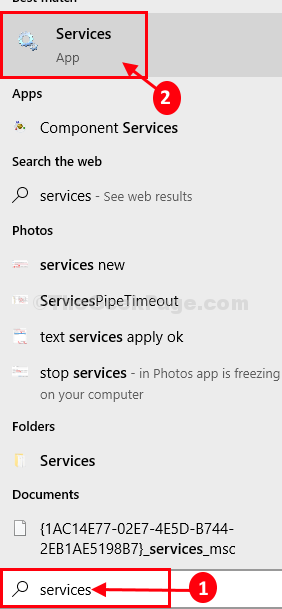
2. Sisään Palvelut -ikkunassa, selaa alaspäin löytääksesiRyhmäkäytäntöasiakas”Ja tuplaklikkaus siinä sen ominaisuuksien avaamiseksi.
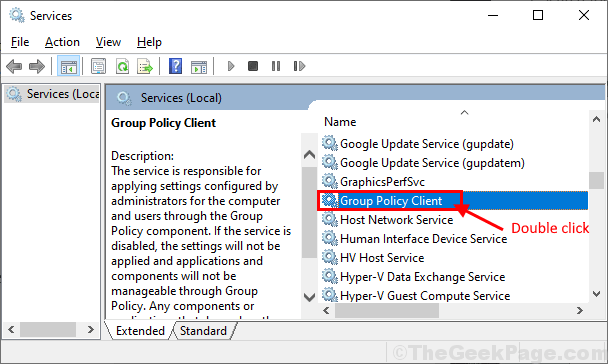
3. Sisään Ryhmäkäytäntöasiakkaan ominaisuudet muuta ikkunassaKäynnistystyyppi"AutomaattinenJa napsauta sittenalkaa”Palvelun aloittamiseksi, jos se onPysäytetty‘.
4. Klikkaa "Käytä"Ja"OK”Tallentaaksesi muutokset tietokoneellesi.
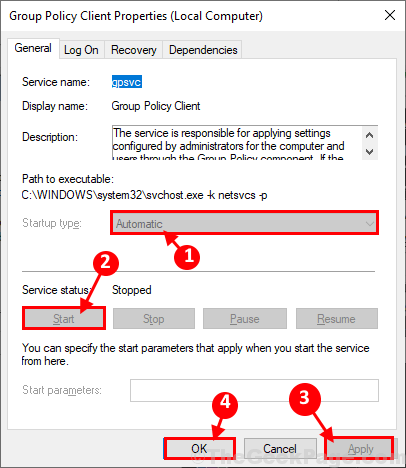
kiinni Palvelut ikkunassa.
5. Avaa Juosta -ikkunaa painamalla Windows-avain ja 'R”Avain.
6. Kirjoita nytcmd”Täällä ja napsautaOK“.

6. Sisään Komentokehote ikkuna, tyyppi tai kopioi liitä tämän komennon ja osui sitten Tulla sisään toteuttaa se.
netsh winsock reset
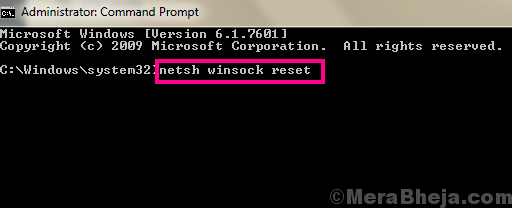
kiinni Komentokehote ikkuna.
Käynnistä uudelleen tietokoneellasi, jotta muutokset tulevat voimaan tietokoneellasi. Yritä kirjautua laitteellesi uudelleenkäynnistyksen jälkeen. Jos ongelma ei vieläkään ole ratkennut, siirry seuraavaan korjaukseen.