"Hallitse" -vaihtoehdon ottaminen käyttöön tai poistaminen käytöstä Windows 10: n "Tämä tietokone" -kohdassa: - Kun napsautat hiiren kakkospainikkeella Tämä tietokone -kuvaketta, näkyviin tulevassa pikavalikossa löydät vaihtoehdon nimeltä Hallitse. Hallitse vaihtoehto on erittäin tehokas vaihtoehto. Et ehkä halua muiden tietokoneen käyttäjien käyttävän tätä toimintoa. Tällöin voit aina poistaa tämän vaihtoehdon käytöstä. Sukella artikkeliin oppiaksesi hakkeroimaan tämä yksinkertainen temppu erittäin helpoilla vaiheilla.
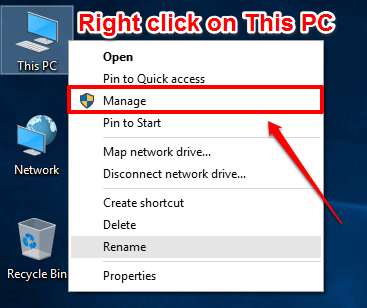
VAIHE 1
- Lehdistö VOIT + R avaamalla näppäimet yhdessä Juosta valintaikkuna. Kun se aukeaa, kirjoita regedit ja paina Enter-näppäintä.

VAIHE 2
- Tämä avaa Rekisterieditori ikkuna sinulle. Seuraavaksi sinun on navigoitava seuraavalle polulle:
HKEY_CURRENT_USER \ SOFTWARE \ Microsoft \ Windows \ CurrentVersion \ Policies \ Explorer.
- Varmista, että kulkemasi polku on oikea. Kohokohta tutkimusmatkailija -näppäintä napsauttamalla sitä. Etsi oikean ikkunan ruudusta nimi nimeltä NoManageMyComputerVerb. Jos tällaista merkintää ei ole, napsauta hiiren kakkospainikkeella tyhjää kohtaa oikean ikkunan ruudussa, napsauta Uusi ja sitten eteenpäin DWORD (32-bittinen) -arvo.

VAIHE 3
- Nimeä äskettäin luotu DWORD-arvo nimellä NoManageMyComputerVerb.

VAIHE 4
- Kaksoisnapsauta NoManageMyComputerVerb DWORD-arvo sen muokkaamiseksi Arvotiedot. Jos haluat poistaa Hallitse vaihtoehto kohdassa Tämä tietokone tai Tietokoneenija kirjoita sitten 1 arvona Arvotiedot ala. Osuma OK -painiketta. Muutokset tapahtuvat seuraavan järjestelmän käynnistyksen yhteydessä.
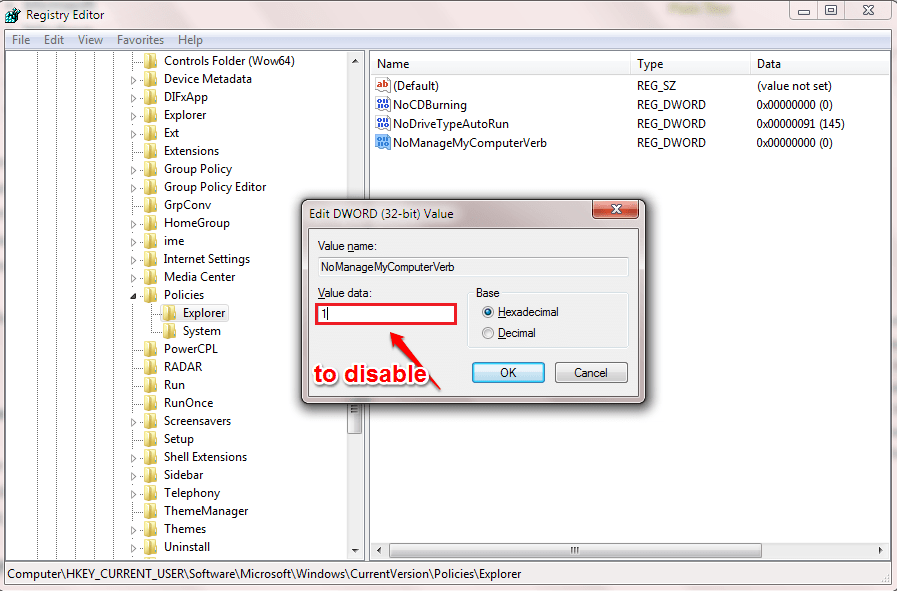
Jos haluat palata Hallitse vaihtoehto kohdassa Tämä tietokone, voit aina poistaa juuri luodut NoManageMyComputerVerb DWORD-arvo. Toivottavasti pidit artikkelista hyödyllisen. Jos juuttunut johonkin vaiheista, voit jättää kommentteja, autamme mielellämme. Pysy kuulolla lisää temppuja, vinkkejä ja hakkerointeja.


