Poista näytönohjain ja asenna se uudelleen ongelman vianmääritystä varten
- Jos Lenovo-kannettava ei pysty muuttamaan kirkkautta, järjestelmäasetuksissa tai näppäimistössä on ongelma.
- Vanhentuneet näytönohjaimet, virta-asetukset ja laitteisto-ongelmat voivat aiheuttaa ongelman.
- Korjaa ongelma päivittämällä näytön ohjain tai asentamalla aiempi versio tietokoneellesi.
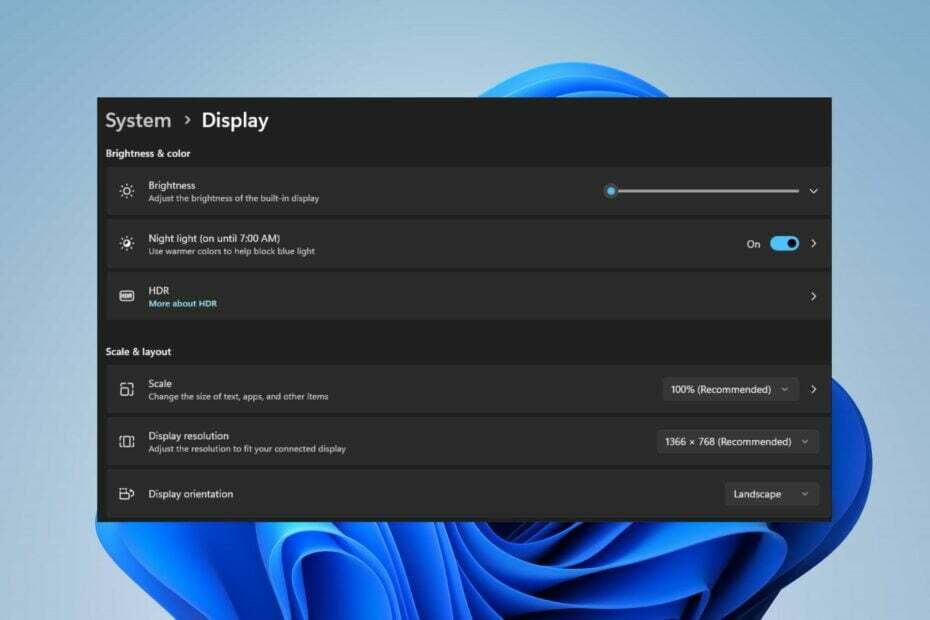
XASENNA NAPSAUTTAMALLA LATAA TIEDOSTOA
- Lataa Fortect ja asenna se tietokoneellasi.
- Aloita työkalun skannausprosessi etsiäksesi vioittuneet tiedostot, jotka ovat ongelmasi lähde.
- Napsauta hiiren kakkospainikkeella Aloita korjaus jotta työkalu voisi aloittaa korjausalgoritmin.
- Fortectin on ladannut 0 lukijat tässä kuussa.
Lenovon kannettavien käyttäjien mukaan he eivät voi säätää kannettavien tietokoneiden kirkkautta. Ongelma voi johtua useista syistä ja se voi olla häiritsevää. Siitä huolimatta opastamme sinut läpi joitakin perusvaiheita ongelman ratkaisemiseksi.
Samoin saatat olla kiinnostunut yksityiskohtaisesta oppaastamme Lenovon kannettavan tietokoneen kosketusnäyttö ei toimi muutamassa vaiheessa.
Miksi kannettavan tietokoneeni kirkkautta ei voi säätää?
- Vanhentuneet tai yhteensopimattomat näytönohjaimet voivat estää sinua säätämästä kirkkautta.
- Toimintonäppäin tai pikanäppäinyhdistelmä voi olla poissa käytöstä, muuttua vahingossa tai viallinen.
- Virransäästötilat tai akun optimointiasetukset voivat rajoittaa kirkkauden säätöä.
- Näytön tai taustavalon osien laitteisto-ongelmat voivat aiheuttaa tämän ongelman.
- Kolmannen osapuolen ohjelmistot tai sovellukset voivat häiritä näytön asetuksia.
- Lenovo-kannettavan tietokoneen kirkkaus ei välttämättä muutu väärien BIOS- tai laiteohjelmistoasetusten vuoksi.
Mitä tehdä, jos Lenovo-kannettavani kirkkautta ei voi säätää?
Ennen kuin kokeilet muita edistyneitä korjauksia, suosittelemme suorittamaan seuraavat alustavat tarkistukset:
- Tarkista, voitko säätää kirkkautta asetusten Kirkkaus ja väri -osion liukusäätimellä.
- Käynnistä kannettava tietokone uudelleen päivittääksesi sen prosessori ja ratkaistaksesi siihen vaikuttavat väliaikaiset ongelmat.
- Päivitä Windows-käyttöjärjestelmä asentaaksesi virheenkorjauksia ja päivityksiä näyttöongelman korjaamiseksi.
- Yritä poistaa äskettäin asennettu kolmannen osapuolen näytön himmennys- tai näytönhallintaohjelmisto.
- Irrota ulkoiset laitteet ja oheislaitteet, kuten näytöt, jotka voivat häiritä kannettavan tietokoneen näyttöjärjestelmää.
- Kokeile käyttää ulkoisen näppäimistön kirkkauden säätöpainiketta selvittääksesi, onko kannettavan tietokoneen ohjausnäppäimet ovat viallisia.
1. Päivitä näytönohjain
- paina Windows + R näppäimiä kysyäksesi Juosta ikkuna, tyyppi devmgmt.mscja napsauta OK.
- Laajentaa Näyttösovittimet, valitse ohjain avattavasta valikosta ja napsauta Päivitä ohjain vaihtoehto.
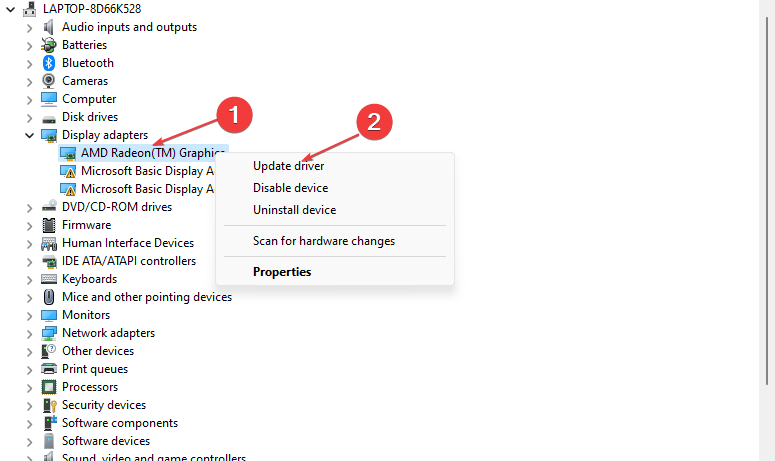
- Valitse sitten Hae ohjaimia automaattisesti vaihtoehto.

- Käynnistä tietokoneesi uudelleen ja tarkista, jatkuuko ongelma m.
Grafiikkaohjaimen päivittäminen korjaa virheet ja asentaa uusimmat ominaisuudet suorituskyvyn parantamiseksi. Voit myös tarkistaa muut vaiheet näytönohjainten päivittäminen Windows 11:ssä jos sinulla on ongelmia.
- Lataa ja asenna Outbyte Driver Updater -sovellus.
- Käynnistä ohjelmisto ja odota, että sovellus havaitsee kaikki yhteensopimattomat ohjaimet.
- Nyt se näyttää luettelon kaikista viallisista ohjaimista, joista voit valita ne Päivittää tai Jättää huomiotta.
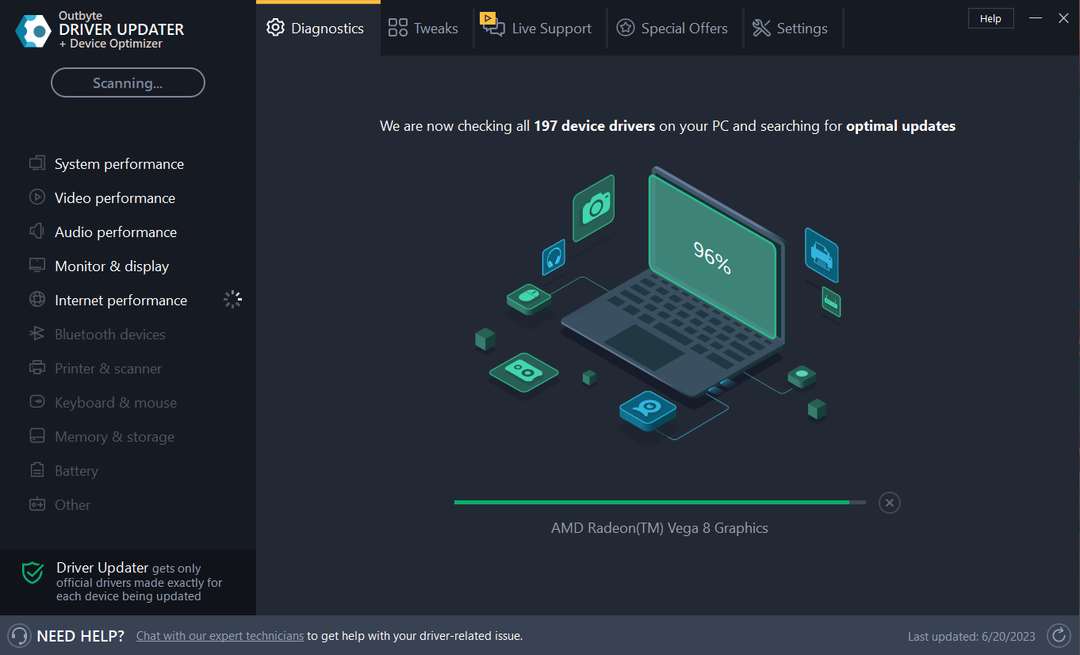
- Klikkaa Päivitä ja ota valitut käyttöön ladata ja asentaa uusimmat versiot.
- Käynnistä tietokoneesi uudelleen varmistaaksesi tehdyt muutokset.
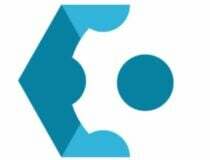
OutByte
Pidä GPU virheettömässä tilassa murehtimatta mahdollisista ajuriongelmista.2. Asenna näytönohjaimen vanha versio
- paina Windows + R näppäimiä kysyäksesi Juosta ikkuna, tyyppi devmgmt.mscja napsauta OK.
- Laajenna Näyttösovitin merkintä, napsauta ohjainta hiiren kakkospainikkeella ja valitse sitten Päivitä ohjain avattavasta valikosta.
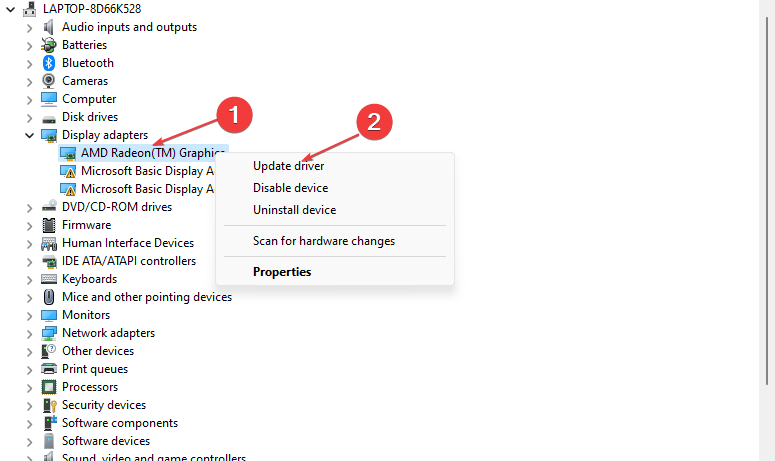
- Valitse Selaa ajureita tietokoneeltani.

- Klikkaus Anna minun valita tietokoneellani käytettävissä olevien ohjainten luettelosta.

- Valitse sitten valintaruutu Näytä yhteensopiva laitteisto -vaihtoehto, valitse luettelosta vanhempi ohjainversio ja napsauta Seuraava.

- Käynnistä tietokoneesi uudelleen ja tarkista, pystytkö säätämään kirkkautta.
Vanhemman näytönohjaimen käyttäminen korjasi ongelman joillekin käyttäjille. Se ratkaisee yhteensopivuusongelmat ja vialliset päivitysongelmat, jotka aiheuttavat Lenovo-kannettavan kyvyttömyyden säätää kirkkautta.
- Hiiri ei mene kolmanteen näyttöön? Kuinka saada se töihin
- Korjaus: RSAT-nimeämistietoja ei löydy
- Nvpcf.sys Blue Screen Error: 3 tapaa korjata se
- Korjaus: Lenovon telakointiasema ei tunnista näyttöni
- Lenovo-kannettava ei muodosta yhteyttä Wi-Fi-verkkoon? 4 tapaa korjata se
3. Poista näytönohjaimen asennus
- paina Windows + R näppäimiä kysyäksesi Juosta ikkuna, tyyppi devmgmt.msc, ja napsauta OK.
- Laajenna sitten Monitori merkintä, napsauta ohjaimia hiiren kakkospainikkeella ja valitse Poista asennus avattavasta valikosta.

- Lopuksi käynnistä kannettava tietokone uudelleen ja tarkista, toimiiko kirkkauden säätöominaisuus.
Näytön ohjaimien asennuksen poistaminen poistaa peiliohjaimet ja muut järjestelmän näyttötoimintoja häiritsevät laitteet.
Lisäksi meillä on kattavampi postaus ongelman korjaamisesta kirkkaus ei toimi Windows 11:ssä. Voit tarkistaa tämän, jos laitteesi ei ole Lenovo.
Lisäksi, jos sinun PC: n näyttö pimenee täydellä kirkkaudella, voit tarkistaa suositellut ratkaisumme tästä oppaasta.
Jos sinulla on kysyttävää tai ehdotuksia tästä oppaasta, jätä ne kommenttiosioon.
Onko sinulla edelleen ongelmia?
Sponsoroitu
Jos yllä olevat ehdotukset eivät ratkaisseet ongelmaasi, tietokoneessasi saattaa esiintyä vakavampia Windows-ongelmia. Suosittelemme valitsemaan all-in-one-ratkaisun, kuten Fortect korjata ongelmat tehokkaasti. Asennuksen jälkeen napsauta vain Näytä&Korjaa -painiketta ja paina sitten Aloita korjaus.


