Tarkista, onko virustorjuntasi syyllinen ja poista se käytöstä
- Active Directoryn yleinen ongelma on kyvyttömyys paikantaa nimitietoja toimialueen ohjaimesta.
- Yleensä se on verkko-ongelma, joka voidaan ratkaista nopeasti verkon nollauksella, mutta jos se ei auta, katso lisää vinkkejä tästä artikkelista.

XASENNA NAPSAUTTAMALLA LATAA TIEDOSTOA
- Lataa Fortect ja asenna se tietokoneellasi.
- Aloita työkalun skannausprosessi etsiäksesi vioittuneet tiedostot, jotka ovat ongelmasi lähde.
- Napsauta hiiren kakkospainikkeella Aloita korjaus jotta työkalu voisi aloittaa korjausalgoritmin.
- Fortectin on ladannut 0 lukijat tässä kuussa.
The RSAT-nimeämistietoja ei löydy virhe tapahtuu yritettäessä käyttää Active Directory -hakemistoa. Tämä ongelma saattaa ilmetä, jos verkkoalueen ohjauskoneessa (DC) on ongelma tai jos olet äskettäin katkaissut yhteyden verkkoon ja yrität muodostaa yhteyttä uudelleen.
Periaatteessa se on silloin, kun palvelin ei voi ottaa yhteyttä muihin DNS-palvelimiin ja ratkaista niiden nimiä onnistuneesti. Jos olet törmännyt tähän ongelmaan aiemmin, tutkimme erilaisia tapoja ratkaista se.
Mitä tarkoittaa, että RSAT-nimitietoja ei löydy?
Remote Server Administration Tools tai RSAT on Windowsin työkalupaketti, jonka avulla voit hallita palvelimien rooleja ja ominaisuuksia etänä.
Voit käyttää niitä esimerkiksi seuraaviin tarkoituksiin:
- Lisää tai poista rooleja ja ominaisuuksia etäpalvelimista
- Muuta roolien asennustapoja
- Määritä suojausasetukset
- Asenna ohjelmistopäivitykset ja hallitse tapahtumalokeja
The RSAT-nimeämistietoja ei löydy virhesanoma, jonka saatat saada, kun yrität muodostaa yhteyden Active Directory -toimialueen ohjaimeen.
Tämä virhe osoittaa, että tietokonetta ei ole lisätty Active Directory Domain Services (AD DS) -hakemistoon.
Yleensä se on an ongelma verkkoyhteydessäsi, mutta se voi myös viitata ongelmaan joissakin tietokoneessasi toimivissa palveluissa.
Asiantuntijan vinkki:
Sponsoroitu
Joitakin PC-ongelmia on vaikea ratkaista, varsinkin kun on kyse puuttuvista tai vioittuneista Windowsin järjestelmätiedostoista ja arkistoista.
Muista käyttää erityistä työkalua, kuten Fortect, joka skannaa ja korvaa rikkinäiset tiedostosi uusilla versioilla arkistostaan.
Seuraavat olosuhteet voivat aiheuttaa tämän virheen:
- Et ole liittänyt tietokonetta toimialueeseen tai metsään
- Väärä DNS-määritys
- Käyttäjätilillä ei ole lupaa käyttää palvelimen toimialuetta
- Asiakastietokoneen tietokonetilillä ei ole sen toimialueelle kelvollista nimeä
Muita samankaltaisen ongelman muunnelmia, joita saatat kohdata, ovat:
- nimitietoja ei löydy, käyttäjätunnus tai salasana on virheellinen
- nimitietoja ei löydy, koska kirjautumisyritys epäonnistui
- nimitietoja ei löydy, koska levyllä ei ole tarpeeksi tilaa
- nimitietoja ei löydy, koska kohteen päänimi on virheellinen
Mitä voin tehdä, jos RSAT-nimitietoja ei löydy?
Kokeile seuraavia kiertotapoja, ennen kuin siirryt monimutkaisiin ratkaisuihin:
- Varmista, että DNS-palvelin on käynnissä ja määritetty oikein.
- Tarkista, ettei tietokoneesi verkkoyhteydessä tai DNS-palvelimessa ole ongelmia.
- Varmista, että tietokonetili on luotu ja että se on olemassa toimialueen ohjaimessa.
- Varmista, että sinulla on käytössä olevat Active Directory -käyttäjät ja -tietokoneet.
- Tarkista, estävätkö palomuurisäännöt tai virustorjuntaohjelmisto pääsyn toimialueen ohjaimeen.
- Jos palvelin- tai asiakastietokoneissa on useita verkkosovittimia, varmista, että ne on kytketty fyysiseen verkkosovittimeen.
- Yritä käynnistää palvelin uudelleen.
- Käynnistä tietokone uudelleen, varsinkin jos olet nimennyt tietokoneesi uudelleen, jotta muutokset tulevat voimaan.
1. Käynnistä TCP/IP NetBIOS Helper -palvelu uudelleen
- Lyö Windows + R avaimet avataksesi Juosta komento.
- Tyyppi services.msc valintaikkunassa ja paina Tulla sisään.
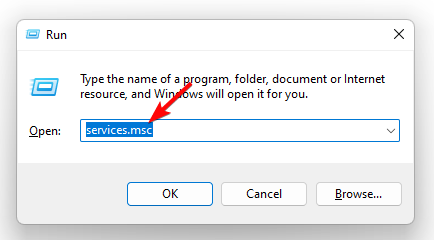
- Paikantaa TCP/IP NetBIOS-apuohjelma palvelu, napsauta sitä hiiren kakkospainikkeella ja valitse Ominaisuudet.
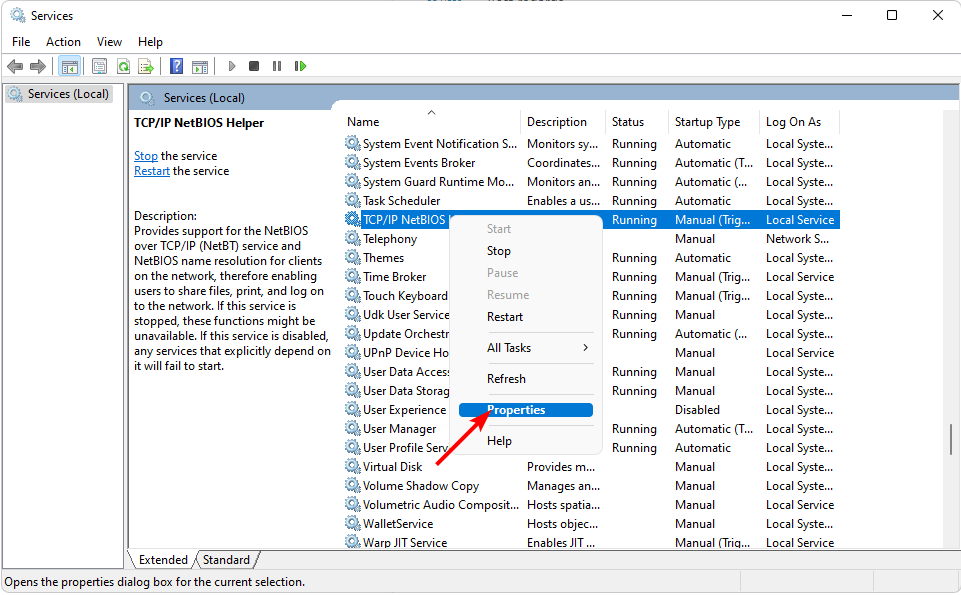
- Navigoi kohtaan Käynnistystyyppi, ja valitse avattavasta valikosta Automaattinen.
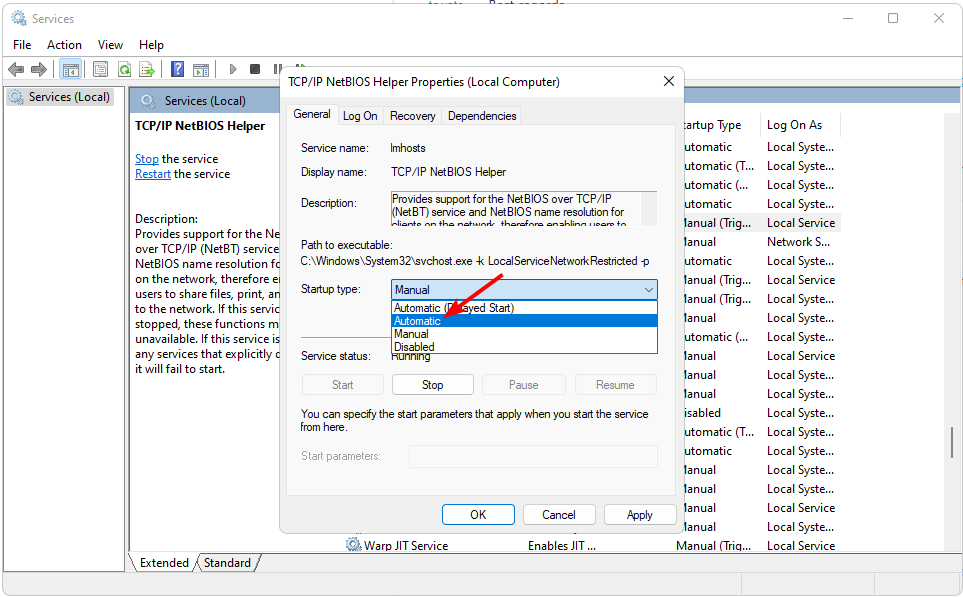
- Klikkaa Alkaa, sitten lyö Käytä ja OK tallentaaksesi muutokset.
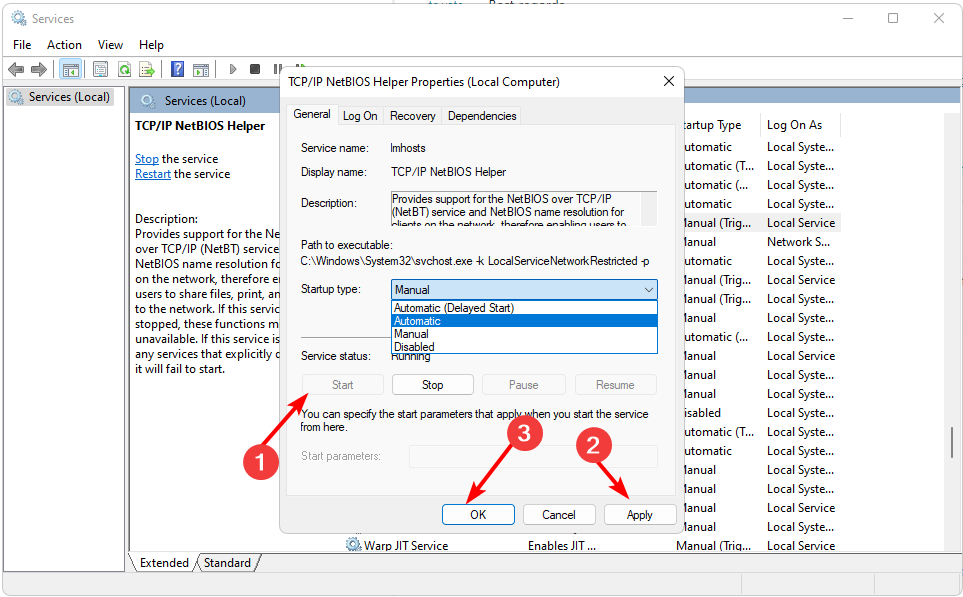
2. Käynnistä Netlogon-palvelu uudelleen
- Lyö Windows + R avaimet avataksesi Juostakomento.
- Tyyppi services.msc valintaikkunassa ja paina Tulla sisään.
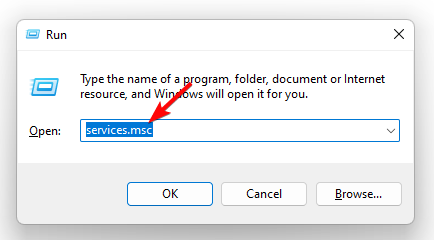
- Paikantaa Netlogon palvelu, napsauta sitä hiiren kakkospainikkeella ja valitse Ominaisuudet.
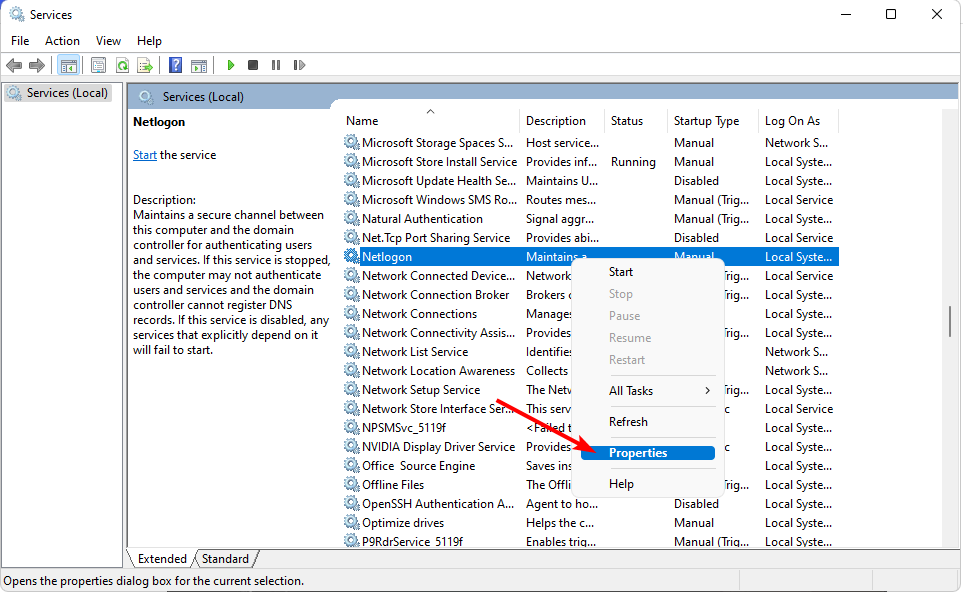
- Navigoi kohtaan Käynnistystyyppi, ja valitse avattavasta valikosta Automaattinen.
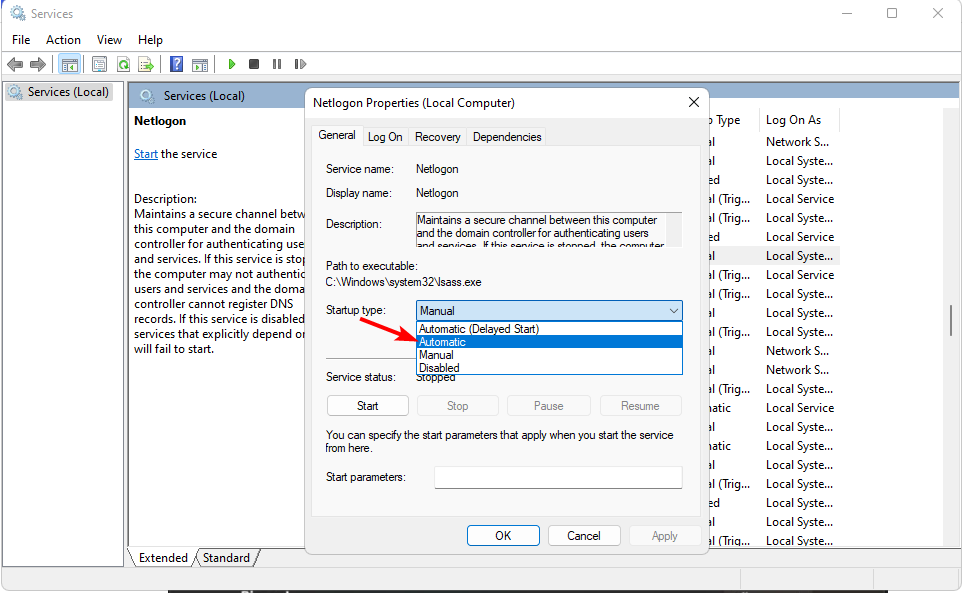
- Klikkaa alkaa, sitten lyö Käytä ja OKtallentaaksesi muutokset.

Jos saat tämän virheen, se johtuu luultavasti puuttuvista tai vioittuneista DNS-tietueista, jotka aiheuttivat toimialueen ohjainluettelon palauttamisen epäonnistumisen. NetLogon-palvelun uudelleenkäynnistys yrittää rekisteröidä uudelleen kaikki puuttuvat Active Directory Domain Services -komponentit.
3. Palauta verkkoasetukset
- Klikkaa Aloitusvalikko -kuvaketta ja napsauta sitä asetukset.

- Valitse Verkko ja internet navigointiruudusta ja napsauta Verkon lisäasetukset oikealla.
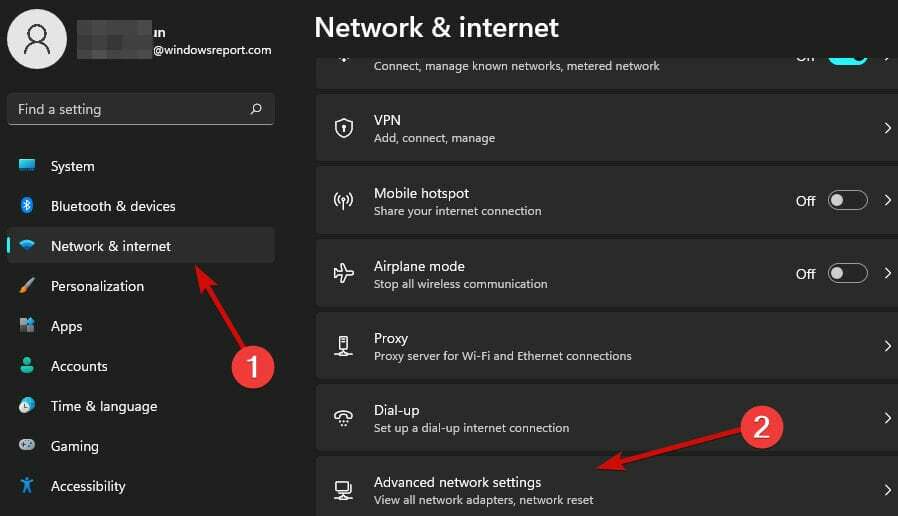
- Klikkaa Verkon nollaus alla Lisää asetuksia.
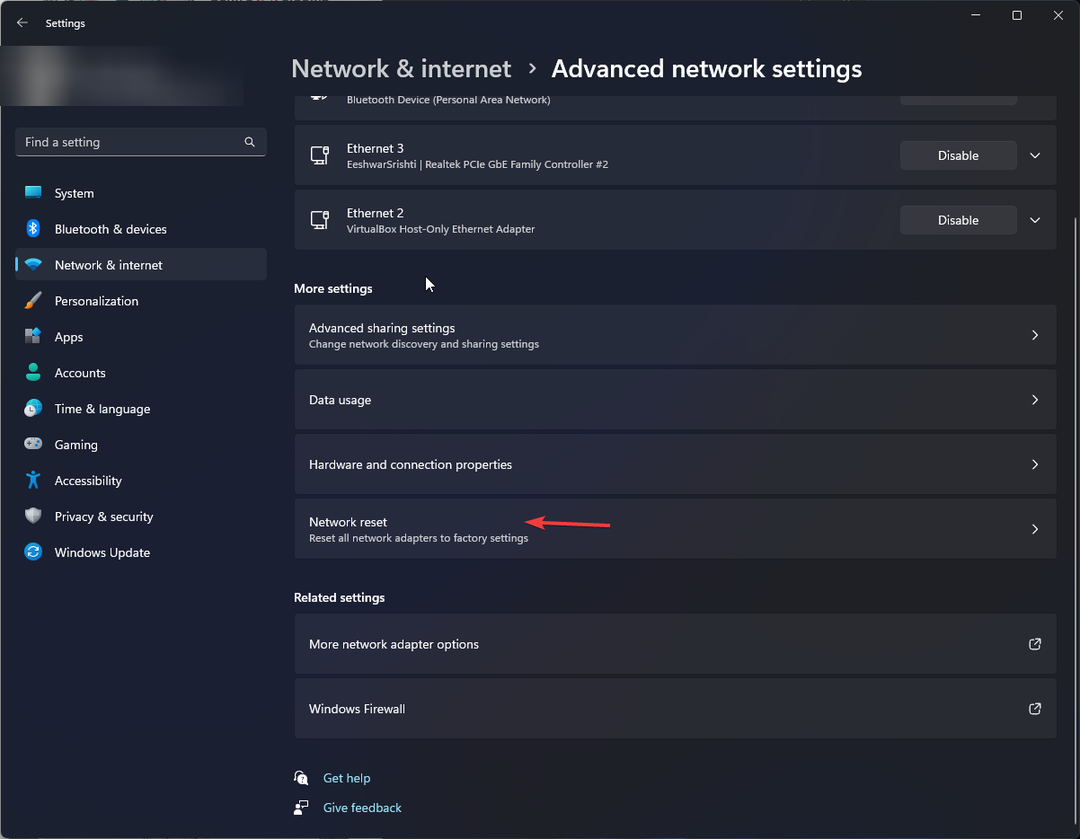
- Napsauta nyt Palauta nyt -painiketta.
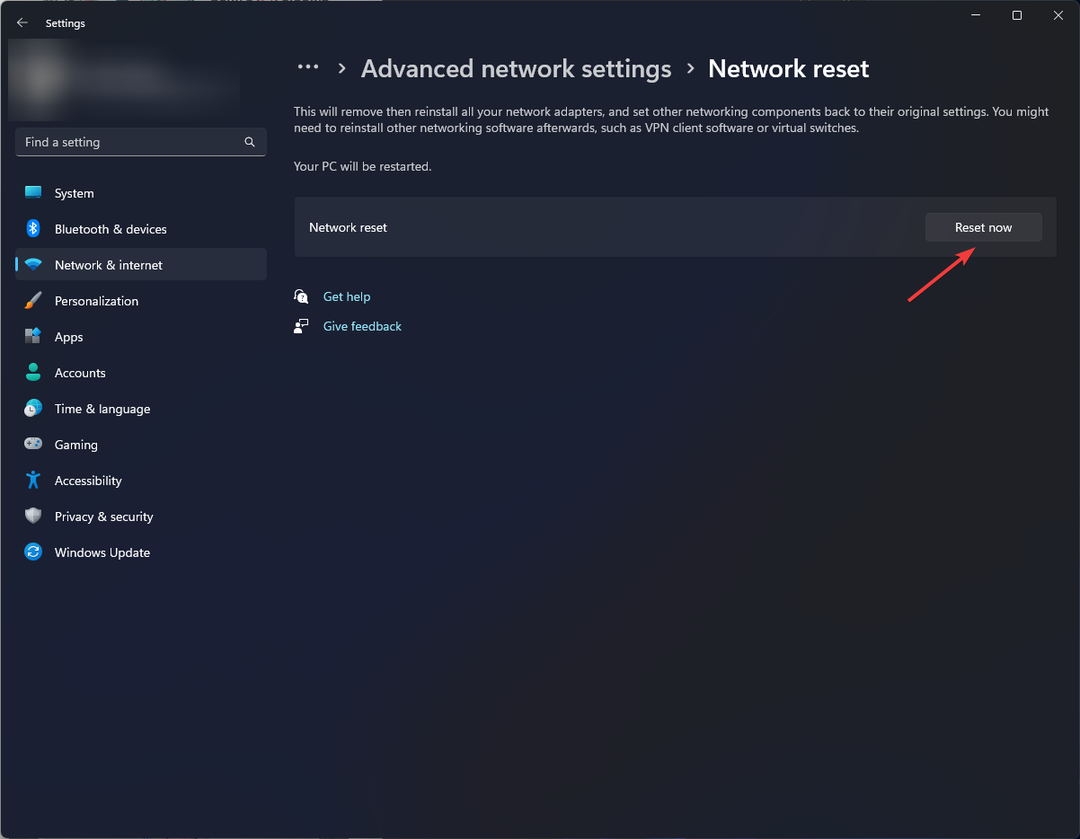
- Klikkaus Joo näkyviin tulevassa vahvistuskehotteessa.
- 10 yleistä tietokoneongelmaa ja niiden korjaaminen
- Nvpcf.sys Blue Screen Error: 3 tapaa korjata se
- Lenovo-kannettava ei muodosta yhteyttä Wi-Fi-verkkoon? 4 tapaa korjata se
- Korjaus: Lenovon kannettavan tietokoneen kirkkautta ei voi säätää
- Korjaus: CHKDSK ei ole saatavilla RAW-asemavirheille
4. Muokkaa rekisteriä
- Lyö Windows + R avaimet avataksesi Juosta komento.
- Tyyppi regedit valintaikkunassa ja paina Tulla sisään.
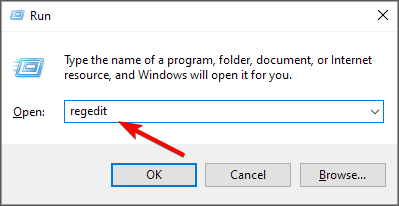
- Navigoi seuraavaan sijaintiin:
HKEY_LOCAL_MACHINE\SYSTEM\CurrentControlSet\Services\Netlogon\Parameters - Etsi oikeanpuoleisesta ruudusta SysvolReady-lippu, napsauta sitä hiiren kakkospainikkeella ja valitse Muuttaa.
- Kirjoita 1 alle Arvotiedot, sitten lyö OK.
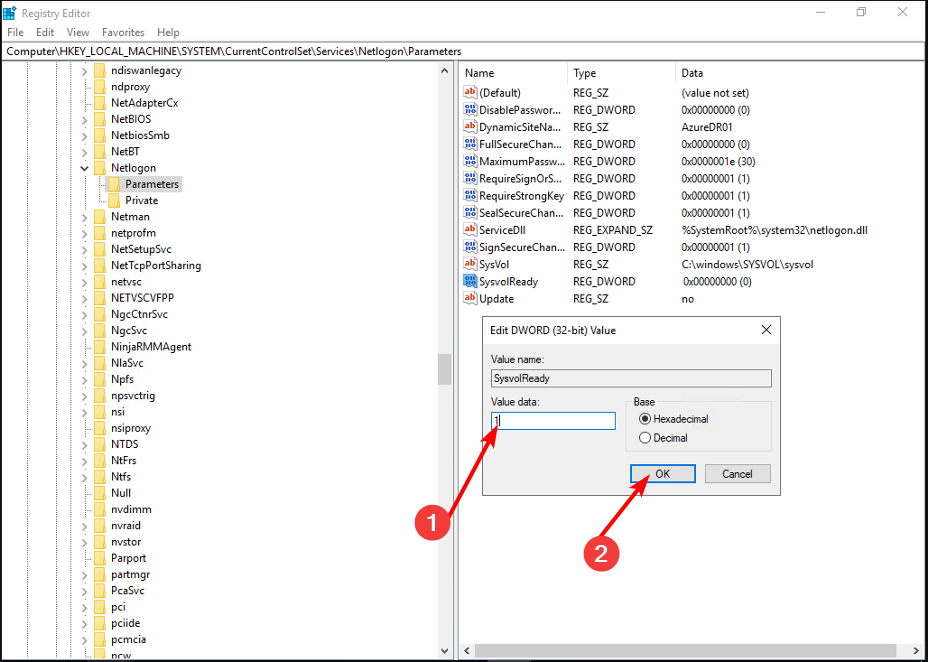
Siinä kaikki, mitä meillä oli tätä artikkelia varten, ja toivottavasti nimitiedot, joita ei aiemmin voitu löytää, on ratkaistu.
Kun olet vielä täällä, haluaisimme ohjata sinut toiseen mielenkiintoiseen artikkeliin, jossa kerrotaan, miten se tehdään viedä luettelon ryhmän Active Directory -käyttäjistä. Tämä voi olla erityisen hyödyllistä auditoinnissa, joten tarkista asia.
Jos sinulla on muita ajatuksia tai ehdotuksia, jätä kommentti alle.
Onko sinulla edelleen ongelmia?
Sponsoroitu
Jos yllä olevat ehdotukset eivät ratkaisseet ongelmaasi, tietokoneessasi saattaa esiintyä vakavampia Windows-ongelmia. Suosittelemme valitsemaan all-in-one-ratkaisun, kuten Fortect korjata ongelmat tehokkaasti. Asennuksen jälkeen napsauta vain Näytä&Korjaa -painiketta ja paina sitten Aloita korjaus.


