Vanhentuneet ajurit voivat olla syynä
- Volmgr, joka tunnetaan myös nimellä Volume Manager -ohjaintiedosto, on eräänlainen Win64 EXE -tiedosto, joka hallitsee aseman tietojen tallennusta.
- Tämä opas auttaa sinua korjaamaan Volmgriin liittyvät virheet helpoilla menetelmillä.
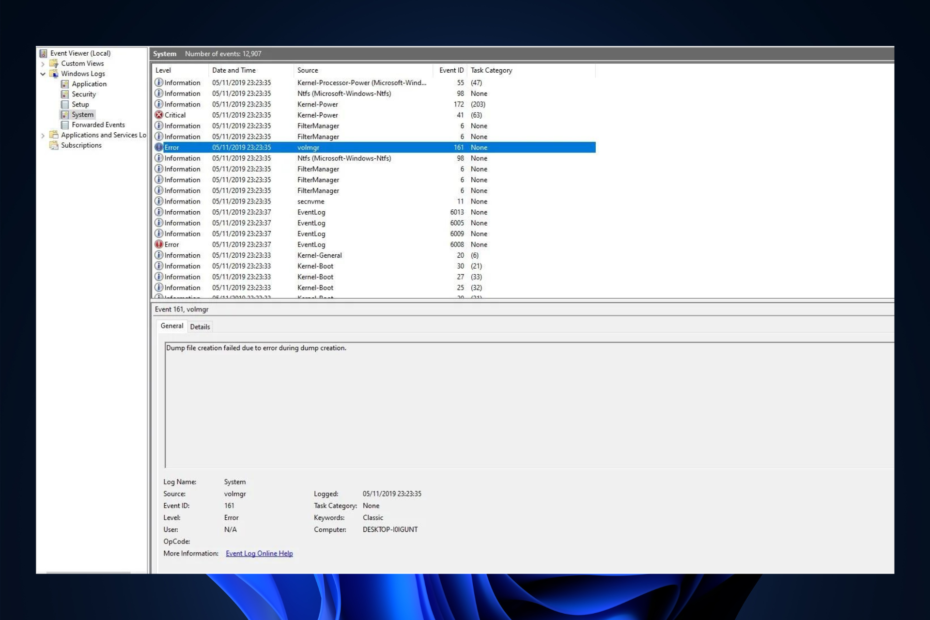
XASENNA NAPSAUTTAMALLA LATAA TIEDOSTOA
- Lataa Fortect ja asenna se tietokoneellasi.
- Aloita työkalun skannausprosessi etsiäksesi vioittuneet tiedostot, jotka ovat ongelmasi lähde.
- Napsauta hiiren kakkospainikkeella Aloita korjaus jotta työkalu voisi aloittaa korjausalgoritmin.
- Fortectin on ladannut 0 lukijat tässä kuussa.
Jos sinun tietokone kaatuu yhtäkkiä ja näet tapahtumatunnuksen 161 Volmgr Windows 11:ssä, et ole yksin. Valitettavasti se on melko yleinen ilmiö.
Tässä oppaassa kerromme, mitä tapahtumatunnus 161 tarkoittaa, miten siihen liittyvä virhe korjataan sekä virheen syyt. Aloitetaan!
Mitä Event ID 161 Volmgr tarkoittaa Windows 11:ssä?
Tapahtumatunnus 161 Volmgr on Volume Manager -ohjaintiedostoon liittyvä virhe. Se kirjataan lokiin, kun Volmgr havaitsee virheen levyssä tai levytaltiossa.
Vian kuvauksessa lukee Vetotiedoston luominen epäonnistui vedostiedoston luomisen aikana tapahtuneen virheen vuoksi, osoittaa, että Windows ei voinut luoda vedostiedostoa.
Mikä aiheuttaa Event ID 161 Volmgr: n Windows 11:ssä?
Asiantuntijan vinkki:
Sponsoroitu
Joitakin PC-ongelmia on vaikea ratkaista, varsinkin kun on kyse puuttuvista tai vioittuneista Windowsin järjestelmätiedostoista ja arkistoista.
Muista käyttää erityistä työkalua, kuten Fortect, joka skannaa ja korvaa rikkinäiset tiedostosi uusilla versioilla arkistostaan.
Tapahtuman ilmestymiseen voi olla useita syitä; joitain yleisimmistä mainitaan tässä:
- Virheelliset virheenkorjaustiedot – Jos kirjoitusvirheenkorjaustietojen asetus on virheellinen, saatat nähdä tapahtumatunnuksen.
- Levy- tai RAM-ongelmat – Jos levy on vioittunut tai RAM-muistia ei ole määritetty oikein, tietokoneesi ei ehkä pysty luomaan vedostiedostoja, mikä johtuu virheestä.
- Vaurioituneet järjestelmätiedostot – Jos Windowsin järjestelmätiedostot ovat vioittuneet, vedostiedostoja ei luoda oikein. Silloin tämä tapahtumatunnus kirjataan tapahtuman katseluohjelmaan.
- Kolmannen osapuolen optimointisovellukset – The kolmannen osapuolen puhdistussovellukset optimoi tietokoneesi puhdistamalla väliaikaiset tiedostot ja muut tiedot. Nämä sovellukset voivat myös poistaa vedostiedostojen tallennustilan, mikä aiheuttaa virheen.
- Vanhentunut BIOS – Jos tietokoneesi BIOS on vanhentunut, saatat kohdata tämän ongelman. Sinun on päivitettävä laiteohjelmisto uusimpaan versioon.
Mitä voin tehdä tapahtumatunnuksen 161 Volmgr korjaamiseksi Windows 11:ssä?
Ennen kuin ryhdyt suorittamaan edistyneitä vianetsintävaiheita, sinun tulee suorittaa seuraavat tarkistukset:
- Jos sinulla on asennettuna kolmannen osapuolen puhdistussovellus, poista se.
- Poista kaikki ei-toivotut ulkoiset oheislaitteet.
- Puhdista RAM-paikan lika ja roskat.
- Päivitä BIOS-laiteohjelmisto.
- Vaihda virtalähde.
1. Poista automaattinen uudelleenkäynnistys käytöstä
- Lehdistö Windows + R avaamaan Juosta ikkuna.

- Tyyppi sysdm.cpl ja paina Tulla sisään avata Järjestelmän ominaisuudet.
- Siirry kohtaan Pitkälle kehittynyt välilehti, alla Käynnistys ja palautusja napsauta asetukset.

- Alla Järjestelmävirhe, poista valintamerkki kohdan vierestä Käynnistä automaattisesti uudelleen vaihtoehto ja napsauta OK vahvistaa.

2. Käytä rekisterieditoria
- Lehdistö Windows + R avaamaan Juosta konsoli.

- Tyyppi regedit ja paina Enter avataksesi Rekisterieditori.
- Navigoi tälle polulle:
Computer\HKEY_LOCAL_MACHINE\System\CurrentControlSet\Control\CrashControl - Napsauta hiiren kakkospainikkeella oikeanpuoleisen ruudun tyhjää kohtaa, valitse Uusija napsauta sitten DWORD (32-bittinen) arvo.

- Napsauta hiiren kakkospainikkeella juuri luotua arvoa, napsauta Nimeä uudelleen ja nimeä se DisplayParameters.

- Kaksoisnapsauta sitä ja muuta Arvotiedot to 0 ja napsauta OK.
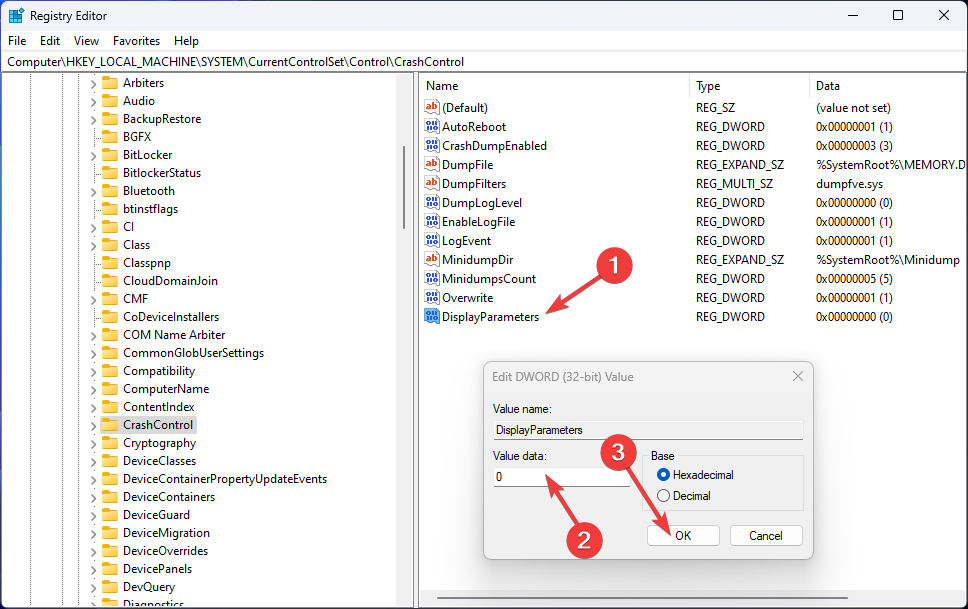
- Käynnistä tietokone uudelleen, jotta muutokset tulevat voimaan.
3. Käytä komentokehotetta
- paina Windows avain, tyyppi CMDja napsauta Suorita järjestelmänvalvojana.

- Kirjoita seuraava komento korjataksesi Windowsin järjestelmätiedostot ja paina Enter:
sfc/scannow
- Kun skannaus on valmis, kopioi ja liitä seuraava komento palauttaaksesi Windows-kuvan ja paina Enter:
DISM /Online /Cleanup-Image /RestoreHealth
- Clipchamp Windows 11:ssä ja 365:ssä: Lataaminen ja asentaminen
- Bing AI: n ei pitäisi palata Windows 11:n tehtäväpalkkiin, käyttäjät ovat samaa mieltä
4. Tarkista Debug-asetukset
- Avaa Juosta konsoli ja tyyppi sysdm.cpl avata Järjestelmän ominaisuudet.
- Siirry kohtaan Pitkälle kehittynyt välilehti, alla Käynnistys ja palautusja napsauta asetukset.
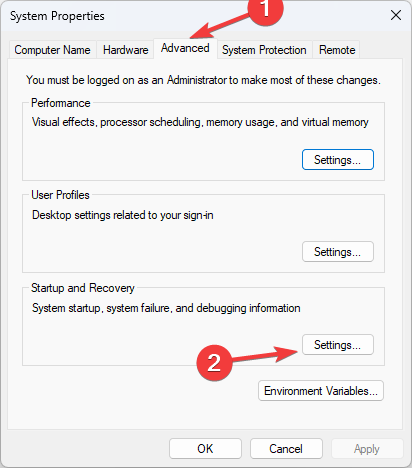
- Alla Kirjoita virheenkorjaustiedot, valitse Täydellinen muistin tyhjennys.
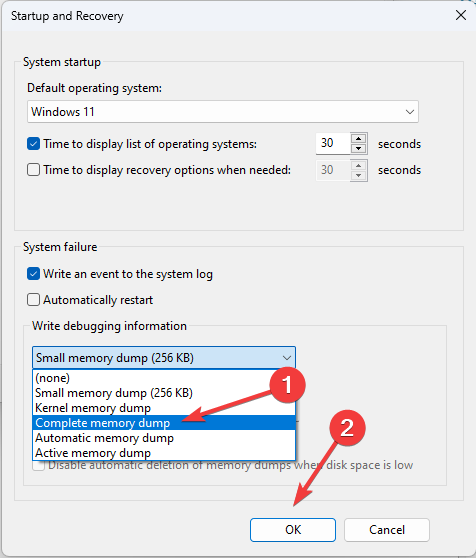
- Klikkaus OK vahvistaaksesi valintasi ja käynnistääksesi tietokoneesi uudelleen.
5. Päivitä laiteohjain
- Lehdistö Windows + R avaamaan Juosta ikkuna.

- Tyyppi devmgmt.msc ja paina Enter avataksesi Laitehallinta.
- Etsi mitä tahansa ohjainta, jonka kuvakkeessa on keltainen ohjain, napsauta sitä hiiren kakkospainikkeella ja valitse Päivitä ohjain.

- Napsauta seuraavassa ikkunassa Hae ohjaimia automaattisesti.
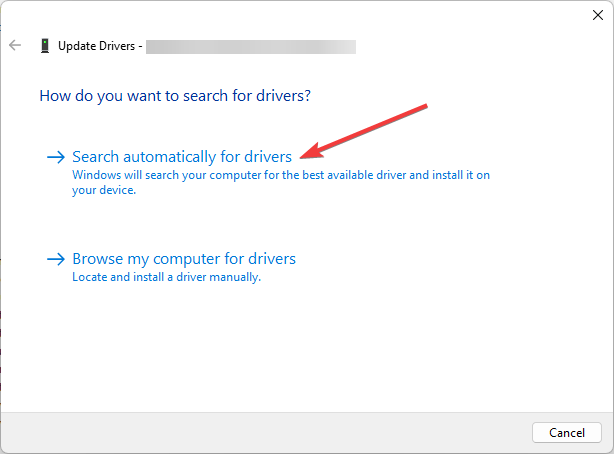
- Suorita asennus loppuun noudattamalla näytön ohjeita.
Voit estää nämä ongelmat käyttämällä automaattista työkalua, joka etsii ja asentaa oikeat ohjaimet tietokoneellesi muutamalla napsautuksella. Siksi suosittelemme käyttämään Outbyte ohjainpäivitys. Voit tehdä sen seuraavasti:
- Lataa ja asenna Outbyte Driver Updater -sovellus.
- Käynnistä ohjelmisto.
- Odota, että sovellus havaitsee kaikki yhteensopimattomat ohjaimet.
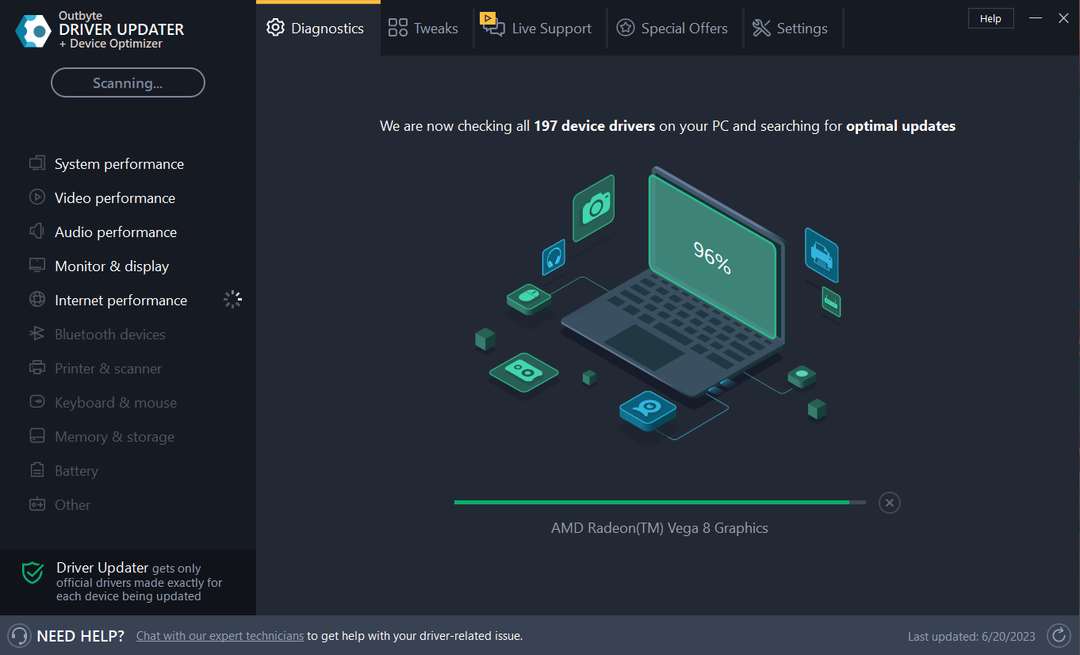
- Myöhemmin se näyttää sinulle luettelon löydetyistä ohjaimista, joihin voit valita Päivittää tai Jättää huomiotta.
- Klikkaa Päivitä ja ota valitut käyttöön ladata ja asentaa uusimmat versiot.
- Käynnistä tietokoneesi uudelleen varmistaaksesi tehdyt muutokset.
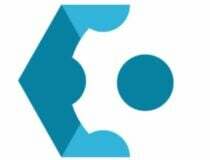
Outbyte ohjainpäivitys
Käytä tätä ohjelmistoa ja ratkaise kaikki ohjaimiin liittyvät ongelmat tietokoneeltasi.6. Tarkista virusten tai haittaohjelmien varalta
- paina Windows avain, tyyppi Windowsin suojausja napsauta Avata.

- Mene Virus- ja uhkien suojaus ja napsauta Skannausasetukset.

- Valita Täysi tarkistus ja napsauta Skannaa nyt. Skannaus kestää jonkin aikaa tietokoneen käyttämästä tilasta riippuen.
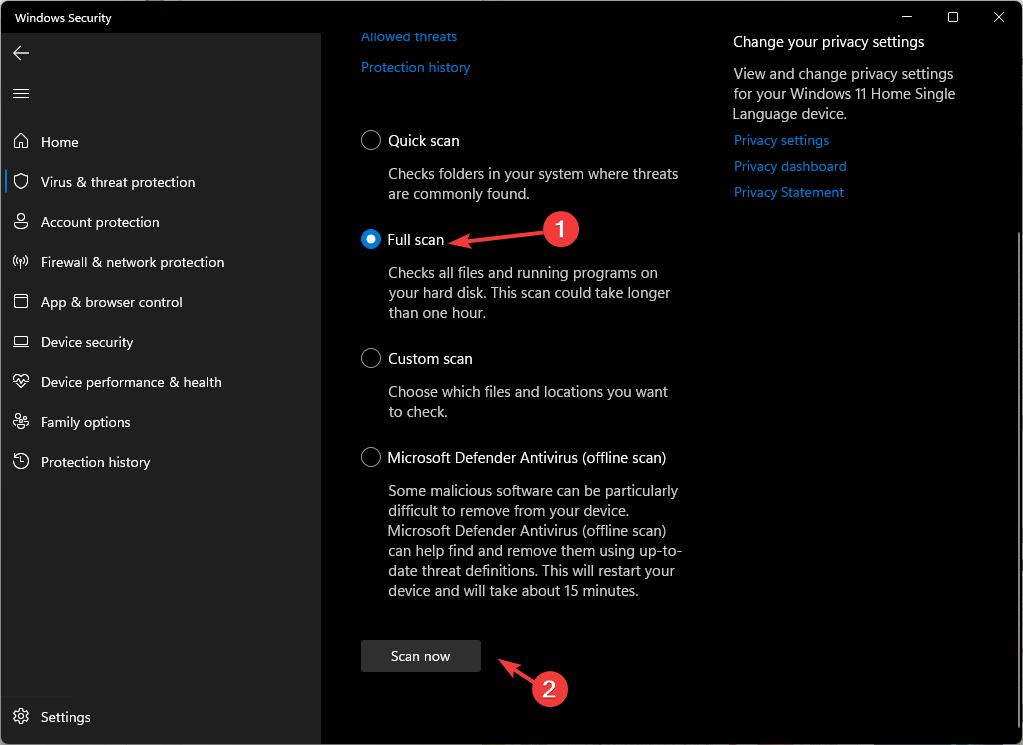
Joten voit noudattaa näitä menetelmiä korjataksesi Event ID 161, volmgr Windows 11 -tietokoneessa. Jos mikään ei ole toistaiseksi toiminut sinulle, on suositeltavaa nollata Windows tai asentaa se uudelleen sen korjaamiseksi.
Jos sinulla on kysyttävää tai huolenaiheita tapahtumatunnuksesta, voit mainita ne alla olevissa kommenteissa.
Onko sinulla edelleen ongelmia?
Sponsoroitu
Jos yllä olevat ehdotukset eivät ratkaisseet ongelmaasi, tietokoneessasi saattaa esiintyä vakavampia Windows-ongelmia. Suosittelemme valitsemaan all-in-one-ratkaisun, kuten Fortect korjata ongelmat tehokkaasti. Asennuksen jälkeen napsauta vain Näytä&Korjaa -painiketta ja paina sitten Aloita korjaus.


