Poista lokit käytöstä rekisterieditorin kautta
- Windowsin tapahtumalokien poistaminen käytöstä auttaa, kun tallennustila on vähissä, etenkin SSD-levyllä.
- Voit määrittää Windowsin olemaan rekisteröimättä lokeja tai poistamaan tietyt tyypit käytöstä.
- Nopea tapa on pysäyttää Windowsin tapahtumaloki ja siihen liittyvät palvelut.
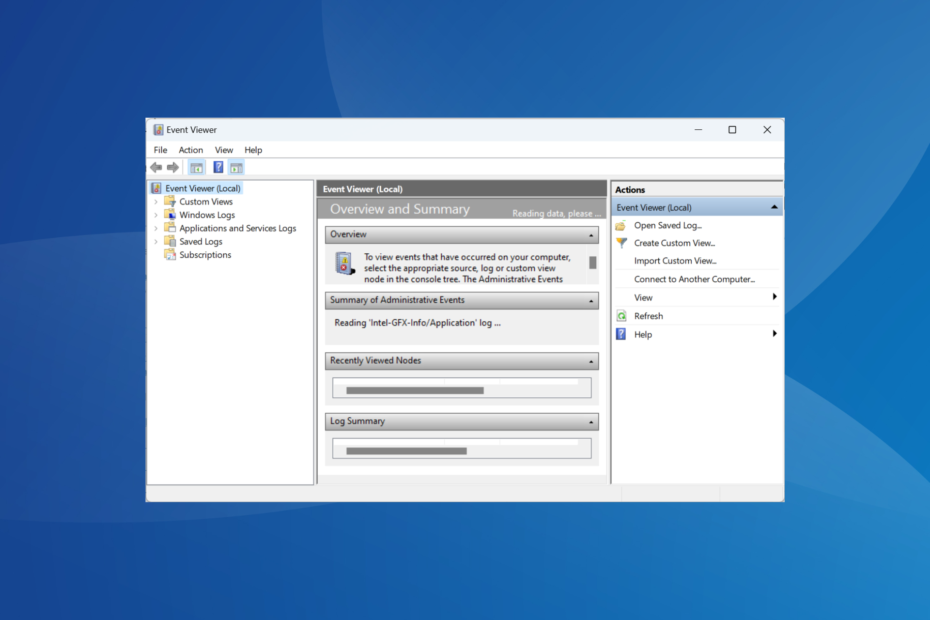
Tapahtumalokit ovat raportteja, jotka sisältävät isoja ja pieniä muutoksia ja jopa virheitä. Loki luodaan, jos palvelu tai käynnistyssovellus ei toimi ensimmäisellä yrityksellä. Mutta kun lokien määrä tulee merkittäväksi, käyttäjät saattavat haluta poistaa Windowsin tapahtumalokit käytöstä.
Yksittäiset lokit vievät vain vähän tilaa levyltä, mutta jos tuhansia tällaisia raportteja luodaan päivittäin ja tallennetaan SSD-levylle, katsot heikentynyt suorituskyky ruodussa.
Jatka lukemista saadaksesi selville, kuinka tapahtumien kirjaus poistetaan käytöstä Windowsissa!
Onko OK poistaa Windowsin tapahtumaloki käytöstä?
Kyllä, tapahtumalokien poistamisesta ei ole haittaa. Muista, että nämä lokit ovat vain raportteja, jotka auttavat ongelmien vianmäärityksessä. He eivät suorita mitään toimia tai korjaa automaattisesti käsillä olevaa ongelmaa.
Monille käyttäjille he ovat yllättäen ongelman lähde. Niiden korruptoitunut tila voi laukaista virheitä tai johtaa järjestelmän suorituskyvyn heikkenemiseen.
Joten jos olet varma, että tapahtumalokeja ei tarvita, niiden poistaminen käytöstä ei aiheuta ongelmia. Jos tallennustila ei kuitenkaan ole ongelma, suosittelemme, että annat Windowsin luoda ja tallentaa tapahtumalokeja. Ja voit tyhjentää ne käynnissä Levyn puhdistus joka kuukausi tai niin.
Kuinka voin poistaa Windowsin tapahtumalokit käytöstä?
1. Poista omistetut palvelut käytöstä
- Lehdistö Windows + S avata Hae, tyyppi Palvelut tekstikentässä ja napsauta asianmukaista hakutulosta.
- Vieritä nyt alas ja etsi Windowsin tapahtumaloki, napsauta palvelua hiiren kakkospainikkeella ja valitse Ominaisuudet.

- Valitse Liikuntarajoitteinen alkaen Käynnistystyyppi avattavasta valikosta, napsauta Lopettaa -painiketta ja sitten päälle OK tallentaaksesi muutokset.

- Samoin poista myös seuraavat kaksi palvelua käytöstä:
- Windowsin virheraportointipalvelu
- Windowsin tapahtumien kerääjä
- Lopuksi käynnistä tietokone uudelleen, jotta muutokset tulevat voimaan.
Jos haluat poistaa tapahtumalokit käytöstä Windows 10:ssä tai uusimmassa iteraatiossa, nopea vaihtoehto on poistaa kaikki asiaan liittyvät palvelut käytöstä. Tietokone ei voi rekisteröidä enempää lokeja heidän poissa ollessaan.
2. Komentorivi (CMD) kautta
2.1 Poista tapahtumalokipalvelu käytöstä
- Lehdistö Windows + R avata Juosta, tyyppi cmd, ja osui Ctrl + Siirtää + Tulla sisään.
- Klikkaus Joo in UAC kehote.
- Liitä nyt seuraavat kaksi komentoa yksitellen ja paina Tulla sisään jokaisen jälkeen:
sc config eventlog start= disablednet start eventlog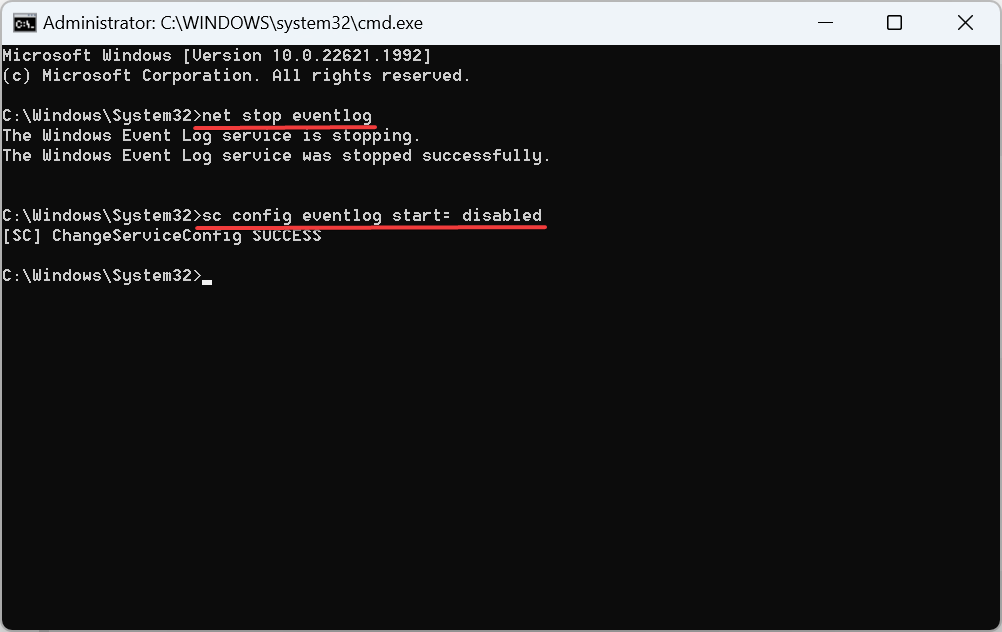
- Käynnistä tietokone uudelleen, jotta muutokset tulevat voimaan.
Kaksi suorittamamme komentoa lopettivat Windowsin tapahtumalokipalvelun heti ja estivät sen toimimasta käynnistyksen yhteydessä myöhempien uudelleenkäynnistysten yhteydessä.
- Poista Windows Defender väliaikaisesti käytöstä: 4 helppoa tapaa tehdä se
- Uutiset ja kiinnostuksen kohteet eivät näy? Näin otat sen käyttöön
2.2 Poista tarkastuksen onnistumislokien rekisteröinti käytöstä
- Lehdistö Windows + S avata Hae, tyyppi Komentokehote tekstikentässä ja napsauta Suorita järjestelmänvalvojana.
- Klikkaus Joo esiin tulevassa kehotteessa.
- Suorita nyt seuraava komento:
auditpol /set /subcategory:"Filtering Platform Connection" /success: disable /failure: enable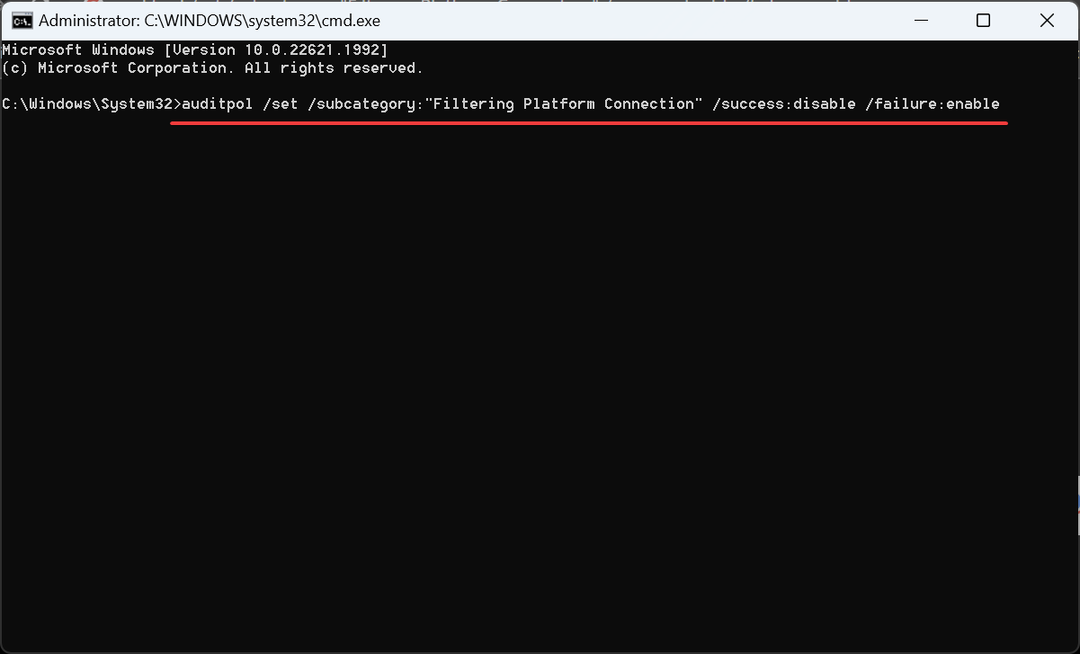
Komento estää Windowsin kirjaamisen Tarkastuksen menestys sisään Windowsin suodatusalusta, ja se rekisteröi vain Tarkastusvirhe lokit. Muista, että tämä ei poista Windowsin tapahtumalokeja kokonaan käytöstä, mutta se vähentää varmasti määrää.
3. Poista tietyt lokit käytöstä rekisterieditorilla
- Lehdistö Windows + R avata Juosta, tyyppi eventvwr tekstikentässä ja napsauta OK.

- Etsi lokin tyyppi, jonka haluat poistaa käytöstä, ja kaksoisnapsauta sitä.
- Mene nyt kohtaan Yksityiskohdat -välilehti ja kopioi Opas Kävin täällä.
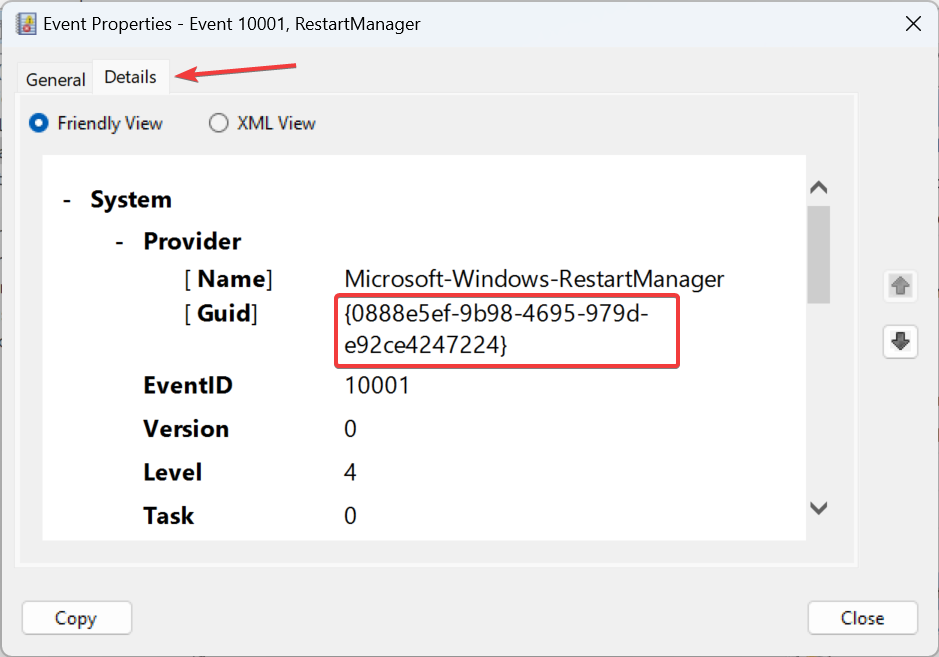
- Lehdistö Windows + R avata Juosta, tyyppi regedit tekstikentässä ja paina Tulla sisään.
- Klikkaus Joo näkyviin tulevassa kehotteessa.
- Liitä seuraavaksi jokin seuraavista poluista osoitepalkkiin lokityypin mukaan ja paina Tulla sisään:
HKEY_LOCAL_MACHINE\SYSTEM\CurrentControlSet\Control\WMI\Autologger\EventLog-SystemHKEY_LOCAL_MACHINE\SYSTEM\CurrentControlSet\Control\WMI\Autologger\EventLog-SecurityComputer\HKEY_LOCAL_MACHINE\SYSTEM\CurrentControlSet\Control\WMI\Autologger\EventLog-Application - Etsi ja valitse aiemmin kopioimasi GUID navigointiruudusta vastaavan avaimen alla.

- Kaksoisnapsauta Käytössä DWORD oikealla.
- Tulla sisään 0 alla Arvotiedot ja napsauta OK tallentaaksesi muutokset.

- Lopuksi käynnistä tietokone uudelleen, jotta muutokset tulevat voimaan.
Se siitä! Rekisterin avulla voit poistaa käytöstä tietyt Windowsin tapahtumalokit, olipa kyseessä järjestelmä, suojaus tai sovellus. Vaikka prosessi on hieman monimutkainen ja aikaa vievä, tässä tehdyt muutokset ovat voimassa koko ajan.
Ennen kuin lähdet, ota selvää miten tarkista virhelokit Windows 11:ssä tunnistaa ongelman aiheuttaja ja poistaa se.
Jos sinulla on kysyttävää tai haluat kertoa, mikä menetelmä toimi sinulle parhaiten, jätä kommentti alle.


