Päivitä kokoukset ilman ilmoituksia siirtymällä offline-tilaan
- Vaikka se ei ole niin yksinkertaista, voit päivittää Outlook-kokoukset lähettämättä päivitystä kaikille osallistujille.
- Joskus sinun on tallennettava muutokset, kun taas toisissa sinun on ensin siirryttävä offline-tilaan.

Joskus on tarpeen säätää Outlook-kokousta. Monet kuitenkin ihmettelevät, onko olemassa tapaa päivittää Outlook-kokous lähettämättä päivitysviestiä.
Joskus haluat tehdä nopean päivityksen, varsinkin jos siinä on pieni virhe, mutta et halua hälyttää kaikkia kokoukseen osallistuvia ja häiritä heitä.
Meillä on ilo todeta, että tämä on mahdollista, ja tänään näytämme sinulle useita tapoja tehdä se.
Kuinka voin päivittää Outlook-kokouksen lähettämättä päivitysviestiä?
1. Käytä Tallenna-toimintoa
- Etsi kokouksesi Outlookista ja avaa se.
- Tee haluamasi muutokset.
- Napsauta nyt Tallentaa -painiketta ja napsauta kiinni.

Tämän jälkeen kokousta päivitetään, mutta ilman osallistujia.
Jos haluat lisätietoja Outlook-kokouksista, tutustu oppaaseemme lisää BCC kokouskutsuun.
Muista, että tämä menetelmä toimii vain, jos muutat kokousmuistiinpanoa, eikä se toimi, jos muutat muita tietoja.
2. Käytä Offline-työskentelyä -ominaisuutta
- Navigoi kohtaan Lähetä vastaanota -välilehti.
- Klikkaa Työskennellä yhteydettömässä tilassa.
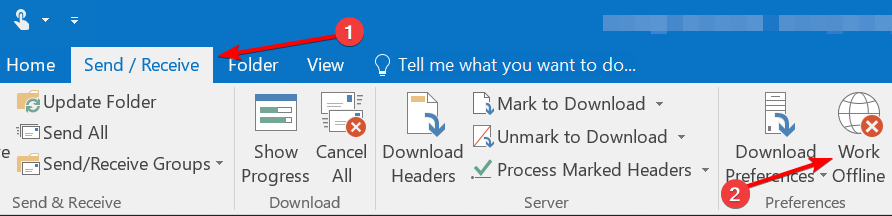
- Paikanna kokous ja muuta Outlook-kokouksen tietoja.
- Kun olet valmis, napsauta Lähetä päivitys -painiketta.

- Mene nyt kohtaan Mail katso ja avaa Lähtevät kansio.
- Poista kokouksen päivitysviesti.
- Napsauta nyt Työskennellä yhteydettömässä tilassa -painiketta uudelleen palataksesi verkkoon.
Tämä kiertotapa toimii kaikissa skenaarioissa, vaikka vaihtaisit aikaa, paikkaa tai osallistujia.
- Kuinka luoda PST-tiedosto Outlookissa
- Yhtenäisen Saapuneet-kansionäkymän luominen Outlookissa
- Copilotin käyttöönotto ja käyttö Outlookissa [Helppo vaiheet]
- Kuinka lisätä ja tarkastella GIF-tiedostoja Outlook-sähköpostista
3. Muuta Lähetä päivitys osallistujille -asetuksia
- Etsi kokouksesi ja lisää uusi osallistuja.
- Tallenna muutokset.
-
Lähetä päivitys osallistujille ikkuna tulee näkyviin. Valitse Lähetä päivitykset vain lisätyille tai poistetuille osallistujille.
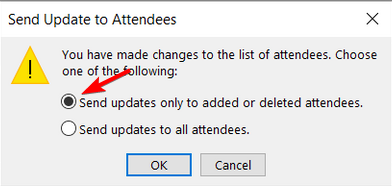
- Klikkaus OK.
Tämän jälkeen vain lisätty osallistuja saa tiedon kokouksesta.
Jos järjestät kokouksen tai osallistut siihen, meillä on opas, kuinka se tehdään tarkista kokouksen osallistujat, joten muista tarkistaa se.
Muista, että tämä menetelmä toimii vain, jos lisäät tai poistat osallistujia, eikä se toimi muissa tapauksissa.
Kuten näet, vaikka Outlook-kokousten päivittäminen ilman päivityksen lähettämistä ei olekaan niin yksinkertaista, nämä menetelmät ovat silti mahdollisia.
Valitettavasti Outlookin kokouspäivityksiä ei voi hallita, ja toivomme, että Microsoft lisää sen joskus.
Jos olet utelias, meillä on opas, miten se tehdään peruuttaa Outlook-kokoukset lähettämättä ilmoitusta, joten sinun kannattaa tarkistaa se, jos tarvitset lisätietoja.
Vaikka kokousominaisuus on uskomattoman hyödyllinen, siinä on ongelmia, mutta näytimme jo sinulle, kuinka se tehdään korjata Outlook-kokoukset jossain aiemmissa oppaissamme, joten muista tarkistaa se.
Mitä menetelmää käytät kokoustietojen muuttamiseen lähettämättä päivitystä? Jaa se kanssamme alla olevassa kommenttiosassa.

