Tarvitset vain Notepad-sovelluksen tietokoneellesi
- Voit käyttää komentokehotetta tai PowerShellia erätiedoston suorittamiseen tavallisten tehtävien automatisoimiseksi.
- Jos haluat tietää vaiheet erätiedoston luomiseksi Windows 11:ssä, jatka lukemista!
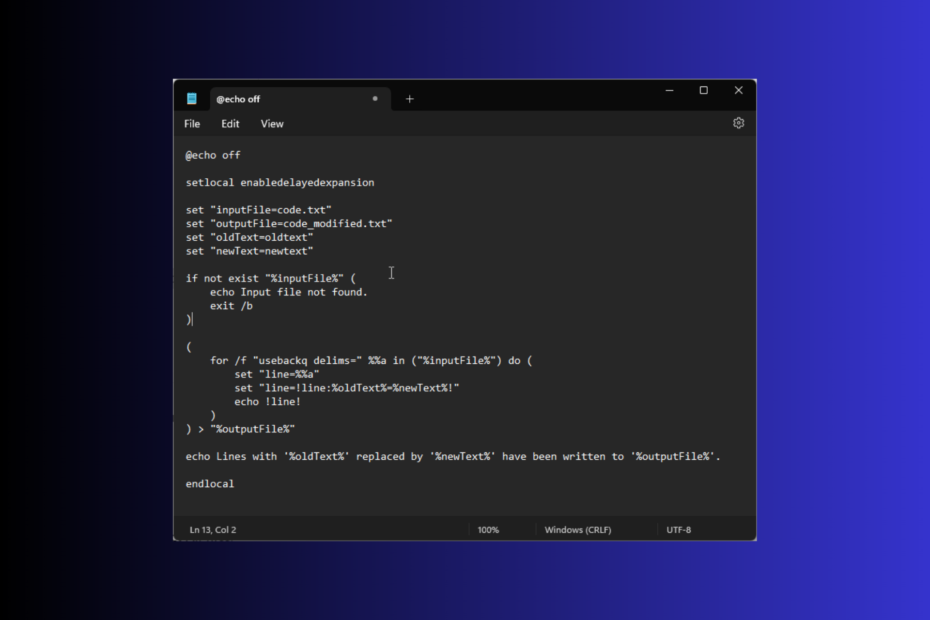
Toistuvien tehtävien suorittaminen tai komentosarjan suorittaminen saattaa olla olennaista laskentarutiinillesi, mutta se voi viedä paljon aikaa. Tällöin erätiedoston (.bat) luominen Windows 11:ssä tulee apuun.
Tässä oppaassa käsitellään vaiheittaisia ohjeita eräkomentosarjatiedoston luomiseen Windows 11:ssä tehtävien automatisoimiseksi samalla kun vähennät virheitä ja säästät aikaa.
Erätiedostoista voi olla hyötyä aloitteleville ja kokeneille käyttäjille:
- Automatisoi toistuvat tehtävät ja virtaviivaista työnkulkuja, mikä säästää huomattavasti aikaa ja vaivaa.
- Johdonmukainen tehtävien suorittaminen, inhimillisten virheiden vähentäminen ja tehokkuuden parantaminen.
- Suorita erityisiä tylsiä tehtäviä, kuten varmuuskopiointi, järjestelmän konfigurointi, ohjelmiston asennus ja paljon muuta.
- Auttaa sinua suorittamaan komentoja useissa tietokoneissa samanaikaisesti.
- Voi suorittaa monimutkaisia toimenpiteitä, jotka sisältävät useita vaiheita.
- Ovat kannettavat ja ne voidaan jakaa muiden tietokoneiden kanssa.
Kuinka luon erätiedoston Windows 11:ssä?
1. Luo peruserätiedosto
- paina Windows avain, tyyppi muistilehtiöja napsauta Avata.

- Kirjoita seuraavat rivit:
-
@ECHO OFF
ECHO Hi, this is my first batch file.
PAUSE
-
- Tässä @ECHO POIS – Poistaa näytön kehotteet käytöstä ja näyttää sisällön; KAIKU – Tulostaa tekstin välilyönnin jälkeen; TAUKO – Pitää ikkunan auki komentojen suorittamisen jälkeen.
- Mene Tiedosto ja napsauta Tallenna nimellä.
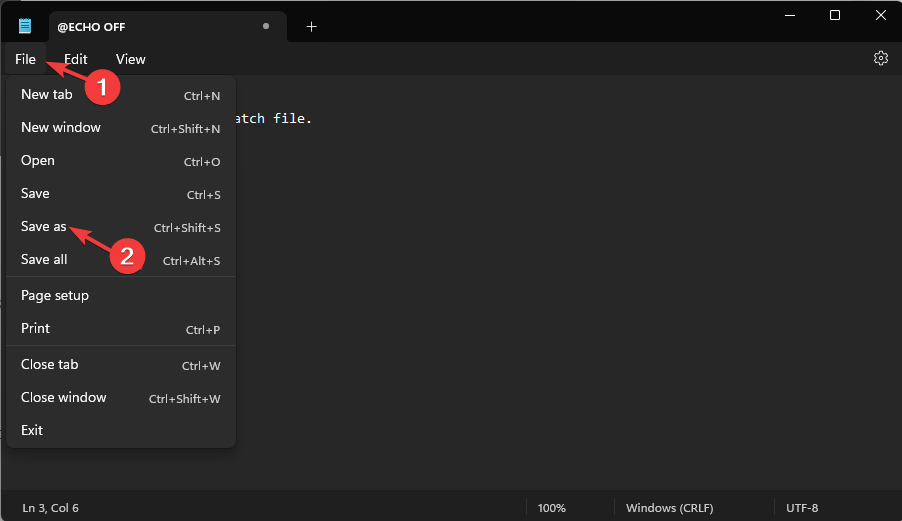
- Nimeä tiedosto Test.bat ja for Tallenna tyyppinä, valitse Kaikki tiedostotja napsauta sitten Tallentaa.
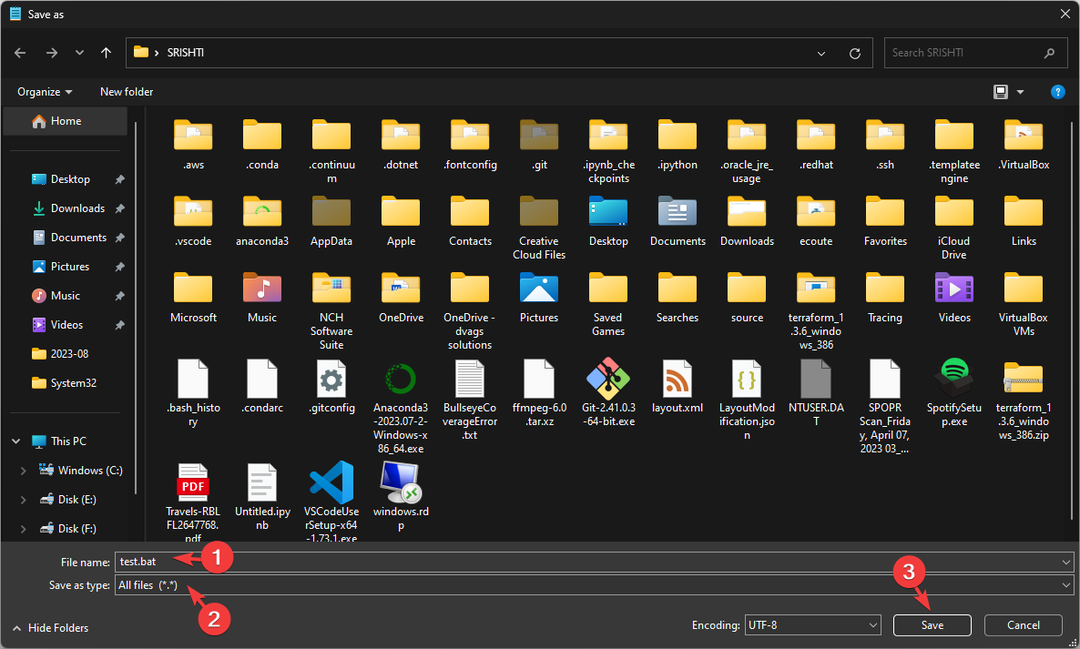
- Kun tiedosto on luotu, etsi tiedosto ja avaa se kaksoisnapsauttamalla sitä. Komentorivi-ikkunassa näet Hei, tämä on ensimmäinen erätiedostoni viesti.

Voit myös tallentaa .reg-tiedostot .bat-tiedostomuodossa automatisoidaksesi rekisteritiedostojesi muuttamisen, mikä voi minimoida siihen liittyvät riskit.
2. Käytä verkkoasemia ja kansioita
- paina Windows avain, tyyppi muistilehtiöja napsauta Avata.

- Kirjoita seuraava rivi, kun olet korvannut ohjaimen kirjaimen F haluamallasi kirjaimella:
Echo Create new F: drive mapping - Kopioi ja liitä seuraava komento, kun olet korvannut verkkopolun polulla, johon haluat yhdistää:
@net use F: \Network path /persistent: yes - Toista prosessi, jos haluat lisätä useita asemia. Kirjoita seuraavat rivit:
-
: exit
@pause
-
- Klikkaus Tiedosto, valitse sitten Tallenna nimellä. Nimeä tiedosto ja lisää .bat-tunniste. varten Tallenna tyyppinä, valitse Kaikki tiedostotja napsauta sitten Tallentaa.
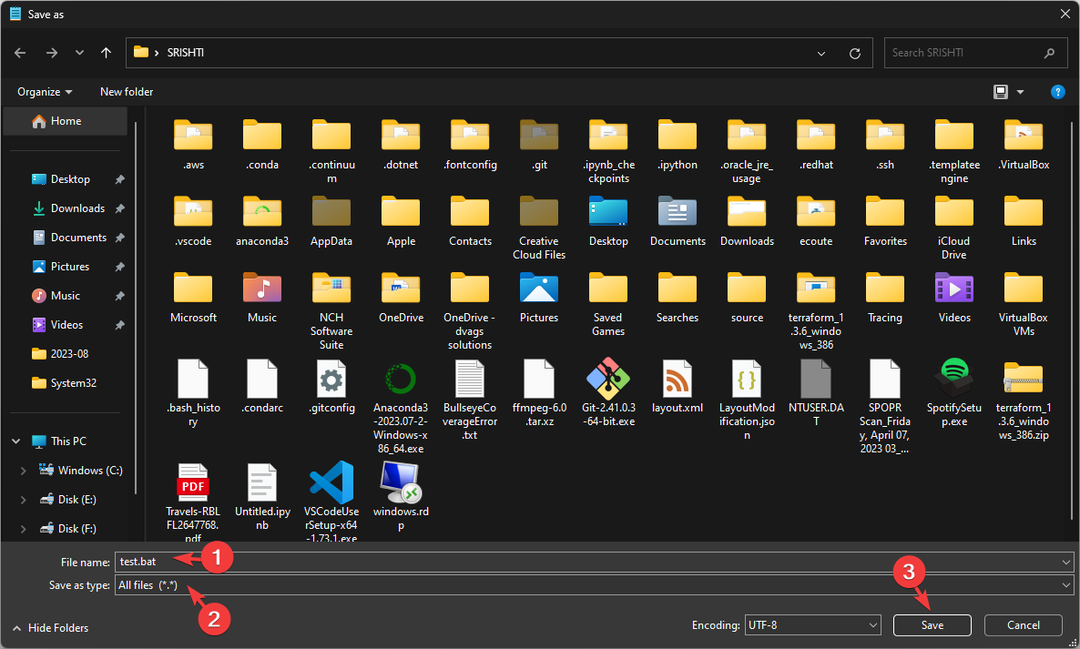
- Kun tiedosto on luotu, etsi se ja suorita tehtävä kaksoisnapsauttamalla sitä.
- Korjaus: Tiedostojärjestelmävirhe (-2147163901) Windows 11:ssä
- Ohjauspaneeli vs Asetukset-sovellus: kumpaa käyttää?
3. Lisää käyttäjän syötteitä
Voit luoda komentotiedoston, joka ottaa käyttäjän syötteen ja näyttää mukautetun viestin, seuraavasti:
- paina Windows avain, tyyppi muistilehtiöja napsauta Avata.

- Kirjoita seuraava komentosarja:
-
@echo off
: start
set /p input = Enter the Name:
echo %input% We are thrilled to welcome you to the event!
pause
go to start
-
- Voit muuttaa Kirjoita Nimi ohje ja sen jälkeen näkemäsi henkilökohtainen viesti tehtäväsi ja mieltymystesi mukaisesti.
- Klikkaus Tiedosto, sitten Tallenna nimellä. Nimeä tiedosto, lisää .bat-tiedostotunniste ja for Tallenna tyyppinä, valitse Kaikki tiedostotja napsauta sitten Tallentaa.
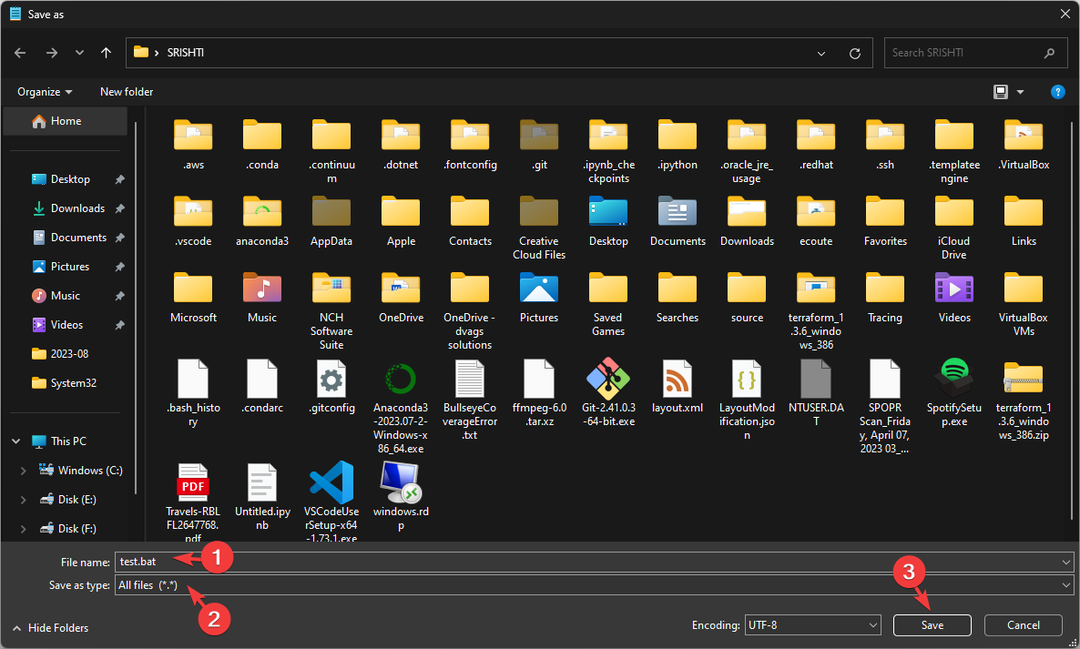
- Kun tiedosto on luotu, etsi se ja kaksoisnapsauta sitä avataksesi sen komentokehotteessa ja suorittaaksesi tehtävän.
4. Automatisoi toistuvia tehtäviä
- paina Windows avain, tyyppi muistilehtiöja napsauta Avata.

- Tässä näytämme sinulle, kuinka automatisoimme usein käytettyjen sovellusten avaamisen tietokoneellamme.
- Tämä on skripti, jota käytimme avataksemme Google Chromen, Wordin, Slackin ja ShareX: n:
-
@echo off
cd "C:\Program Files\Google\Chrome\Application\chrome.exe"
start chrome.exe
start – "C:\Program Files\Microsoft Office\root\Office16\WINWORD.EXE"
cd "C:\Program Files\ShareX\ShareX.exe"
start ShareX.exe
Exit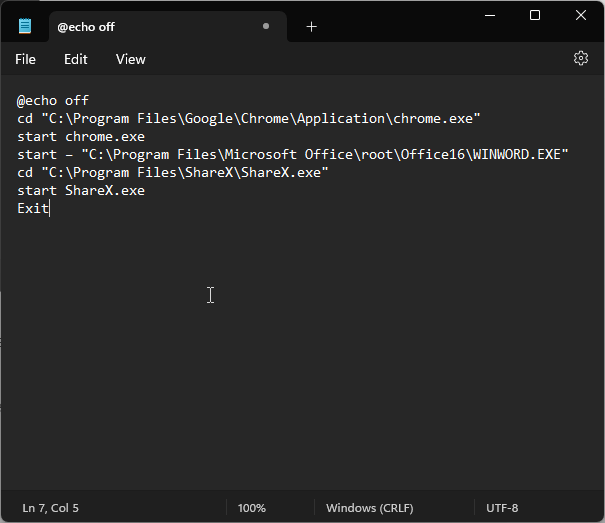
-
- Voit käyttää komentosarjaa, mutta korvaa sovelluksen polku sillä, jonka haluat avata. Klikkaa Tiedosto valikko ja valitse Tallenna nimellä.
- Nimeä tiedosto ja lisää .bat-tunniste Tallenna tyyppinä, valitse Kaikki tiedostotja napsauta sitten Tallentaa.
5. Muokkaa koodirivejä komentoikkunalla
- paina Windows avain, tyyppi muistilehtiöja napsauta Avata.
- Tämä komentosarja voi auttaa sinua korvaamaan rivejä yksinkertaisessa koodissa; Oletetaan, että sinulla on tiedosto nimeltä code.txt, jolla on vanha teksti mainittu useita kertoja, ja haluat korvata sen uusiteksti.

- Tätä varten voit käyttää tätä skriptiä:
@echo off setlocal enabledelayedexpansion set "inputFile=code.txt"
set "outputFile=code_modified.txt"
set "oldText=oldtext"
set "newText=newtext" if not exist "%inputFile%" ( echo Input file not found. exit /b. ) ( for /f "usebackq delims=" %%a in ("%inputFile%") do ( set "line=%%a" set "line=!line:%oldText%=%newText%!" echo !line! )
) > "%outputFile%" echo Lines with '%oldText%' replaced by '%newText%' have been written to '%outputFile%'. endlocal. Sinun täytyy muuttaa code.txt tiedostonimelläsi ja korvaa se vanha teksti ja uusiteksti linjoilla, joita haluat käyttää.
Tallenna tiedosto nyt seuraavasti:
- Klikkaus Tiedosto ja valitse Tallenna nimellä. Nimeä tiedosto ja lisää .bat-tunniste Tallenna tyyppinä, valitse Kaikki tiedostotja napsauta sitten Tallentaa.
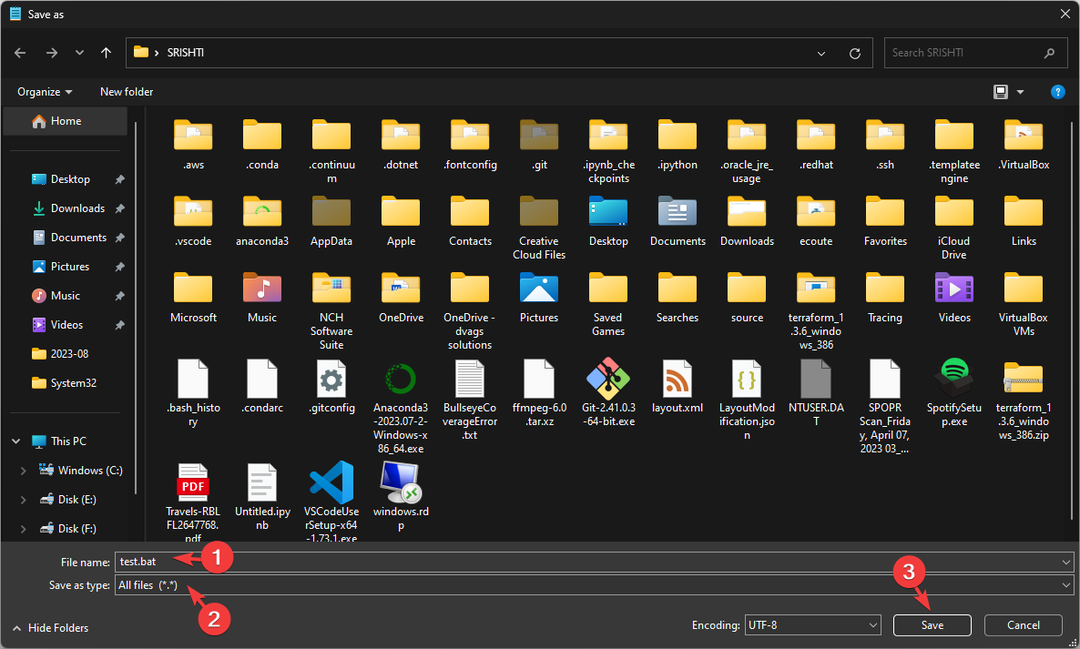
- Etsi tiedosto ja kaksoisnapsauta sitä avataksesi sen komentokehoteikkunassa ja suorita tehtävä.
Nyt kun olet luonut .bat-tiedoston, voit tehdä sen käytä Windowsin Tehtävien ajoitusta sen ajoittamiseen toimimaan automaattisesti tietyin väliajoin.
Kuinka voin muokata erätiedostoa Windows 11:ssä?
Voit muokata erätiedostoa avaamalla Muistio ja napsauttamalla Tiedosto>Avaa tai voit etsiä tiedoston ja napsauttaa sitä hiiren kakkospainikkeella ja valita Muokata kontekstivalikosta.
Voit tehdä tarvittavat muutokset, kun tiedosto on avattu Muistiossa. Kun olet muokannut, napsauta Ctrl + S tallentaaksesi muutokset.
Jos haluat suorittaa erätiedoston Windows 11:ssä, voit etsiä sen File Explorer -ikkunasta ja kaksoisnapsauttaa sitä tai avata komento Anna kehote ja käytä cd-komentoa siirtyäksesi kansioon, jossa erätiedosto sijaitsee, kirjoita komentotiedoston nimi ja paina Tulla sisään.
Sinun tulee aina tallentaa komentosarjatiedosto helppopääsyiseen paikkaan, kuten käyttäjätilisi asiakirja- tai työpöytäkansioon.
Muista, että erätiedostot voivat suorittaa komentoja, olla vuorovaikutuksessa järjestelmän kanssa, automatisoida tehtäviä ja muokata yksinkertaisia koodeja; Jos kuitenkin haluat tehdä hienostunutta muokkausta tai koodinkäsittelyä, suosittelemme käyttämään ohjelmointikieltä, kuten Python tai PowerShell.
Mitä tehtäviä jatkaisit käyttämällä erätiedostoja? Voit vapaasti mainita ne alla olevassa kommenttiosassa.
![Windows 11: Kommentoi Windows Defenderiä [4 fasonia]](/f/2229d5c856a54539d1baccee9bf72b86.jpg?width=300&height=460)

