Laajennusten avulla voit helposti estää minkä tahansa Chromen verkkosivuston
- Voit määrittää palomuurin estämään sivustot Chromessa ilman laajennusta.
- On myös mahdollista estää verkkosivustoja hosts-tiedostolla tai muuttamalla reitittimen asetuksia.

On tärkeää tietää, kuinka estää verkkosivusto Chromessa, varsinkin jos sivusto on haitallinen tai häiritsevä ja häiritsee jokapäiväistä toimintaasi.
Tämä on melko yksinkertainen tehdä, ja se vie vain muutaman napsautuksen, joten tämän päivän oppaassa näytämme, kuinka se tehdään tietokoneellasi.
Estääkö Google joitakin verkkosivustoja?
Kuinka testaamme, arvioimme ja arvioimme?
Olemme työskennelleet viimeisen 6 kuukauden ajan rakentaaksemme uutta arviointijärjestelmää sisällön tuottamiseen. Sen avulla olemme myöhemmin muuttaneet useimmat artikkeleistamme tarjotaksemme todellista käytännön kokemusta valmistamistamme oppaista.
Lisätietoja voit lukea miten testaamme, arvioimme ja arvioimme WindowsReportissa.
Oletusarvoisesti Google estää tietyt sivustot, jotka ovat vaarallisia, haitallisia tai laitonta toimintaa edistäviä verkkosivustoja.
- Kuinka voin estää tietyn verkkosivuston Google Chromessa?
- 1. Käytä Chromen laajennusta
- 2. Lisää palomuurisääntö
- 3. Muokkaa isäntätiedostoa
- 4. Muokkaa reitittimen asetuksia
- Kuinka estää verkkosivustoja Chrome-mobiililaitteella?
- Android-laitteelle
- iPhone-laitteelle
Kuinka voin estää tietyn verkkosivuston Google Chromessa?
1. Käytä Chromen laajennusta
- Vieraile StayFocusd-laajennussivu ja napsauta Lisää Chromeen.

- Klikkaa Lisää laajennus Vahvista ja odota, kunnes selainlaajennus ladataan ja asennetaan.

- Kun laajennus alkaa, aseta Suurin sallittu aika päivässä 0:ksi tai mihin tahansa muuhun arvoon ja napsauta sitä Tallenna muutokset.
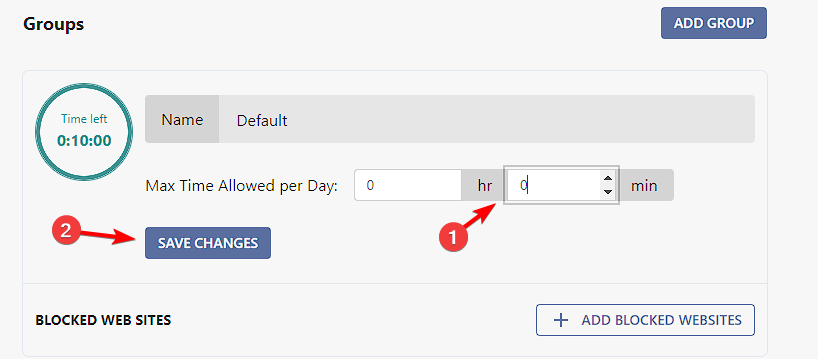
- Napsauta seuraavaksi Lisää estettyjä verkkosivustoja.

- Kirjoita verkkotunnuksen nimi oikeassa muodossa ja napsauta Lisää estetty verkkosivusto.

- Toista kaksi viimeistä vaihetta kaikille sivustoille, jotka haluat lisätä estoluetteloon.
2. Lisää palomuurisääntö
- paina Windows näppäin + X ja valitse Windows-pääte (järjestelmänvalvoja).

- Seuraavaksi kirjoita ping ja verkkotunnus, jonka haluat estää. Esimerkissämme käytimme
ping facebook.com
- Nyt saat kyseisen verkkotunnuksen IP-osoitteen. Tallenna se, koska tarvitset sitä tulevissa vaiheissa.
Kun olet saanut osoitteen, sinun on luotava palomuurisääntö seuraavasti:
- Lehdistö Windows näppäin + S ja tyyppi palomuuri. Valita Windows Defenderin palomuuri lisäsuojauksella.

- Siirry vasemmanpuoleisessa valikossa kohtaan Outband säännöt ja klikkaa Uusi sääntö.

- Valitse Mukautettu ja napsauta Seuraava.

- Valitse nyt Tämä ohjelmapolku ja napsauta Selaa.

- Valitse chrome.exe asennushakemistostaan. PC: llämme tämä on:
C:\Program Files\Google\Chrome\Application
- Sisään pöytäkirja ja satamat osio, napsauta Seuraava.
- Vuonna Mitä IP-etäosoitteita tämä sääntö koskee valitse Nämä IP-osoitteet ja napsauta Lisätä -painiketta.

- Liitä nyt sen verkkosivuston IP-osoite, jonka haluat estää, ja napsauta OK.

- Valitse seuraavassa näytössä Estä yhteys.
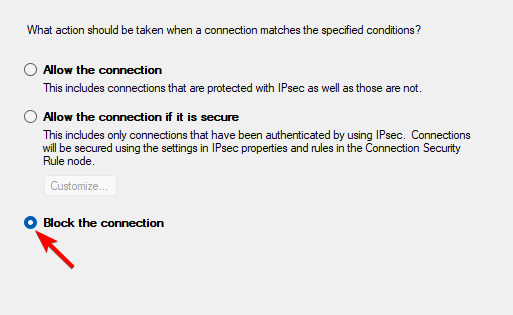
- Napsauta Profiili-näytössä Seuraava.
- Lisää lopuksi säännöllesi nimi ja kuvaus, jotta tunnistat sen helposti.
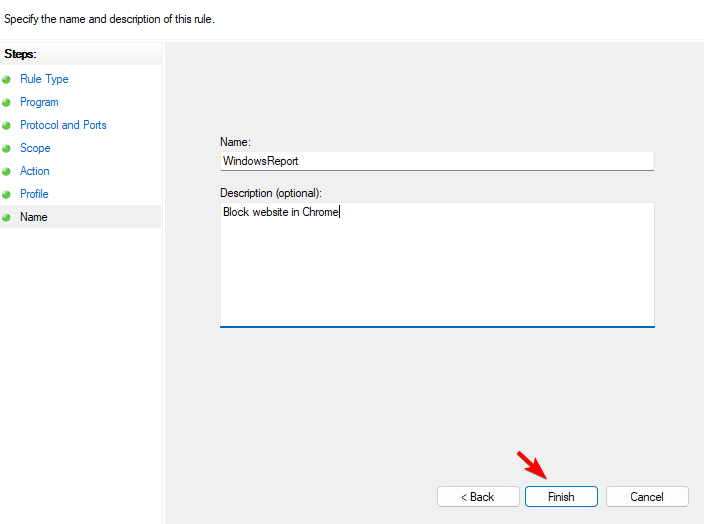
3. Muokkaa isäntätiedostoa
- Kirjoita hakupalkkiin muistilehtiö. Paikantaa Muistilehtiö luettelossa, napsauta sitä hiiren kakkospainikkeella ja valitse Suorita järjestelmänvalvojana.

- Siirry kohtaan Tiedosto ja valitse Avata.

- Navigoida johonkin
C:\Windows\System32\Drivers\etc\hosts - Aseta tiedostotyypiksi Kaikki tiedostot ja kaksoisnapsauta isännät.
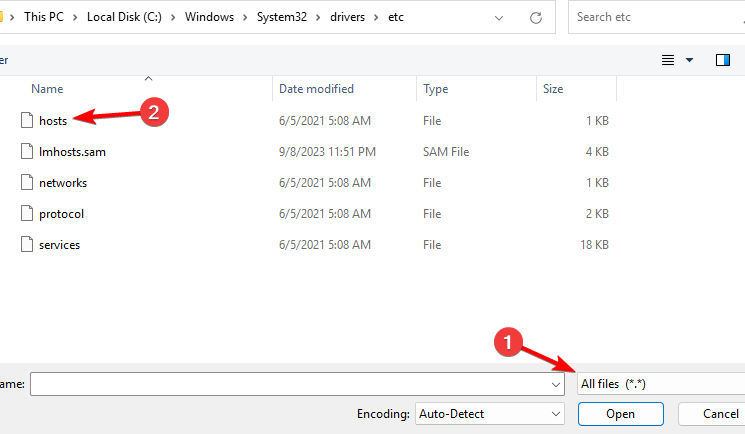
- Lisää tiedoston loppuun seuraava rivi: 0.0.0.0 example.com

- Tallenna muutokset.
Tämä ratkaisu estää verkkosivuston kaikilta sovelluksilta, ei vain Chrome-selaimelta.
4. Muokkaa reitittimen asetuksia
- Siirry reitittimesi asetussivulle kirjoittamalla reitittimen IP osoitepalkkiin ja kirjaudu sisään.
- Etsi seuraavaksi Lapsilukko vaihtoehto sisään turvallisuus valikosta.
- Lisää verkkosivuston IP-osoite tai sen verkkotunnus.
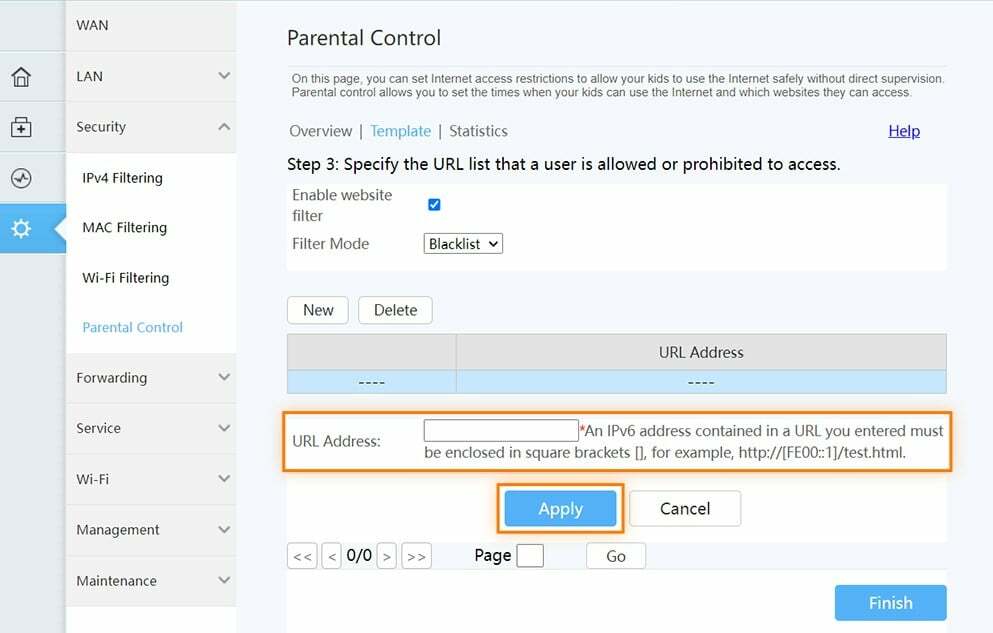
- Muista lisätä sen laitteen IP-osoite, johon tämä sääntö vaikuttaa, ellet halua estää verkkosivustoa koko verkossa.
- Tallenna muutokset.
Muista, että tämä ratkaisu vaikuttaa koko tietokoneeseen, ei vain Chrome-selaimesi.
- Chrome antaa käyttäjille mahdollisuuden tarkastella ja käyttää selaimen historiaa sivupaneelissa
- Chrome antaa käyttäjien avata linkkejä PWA: ssa linkkien kaappauksella; Edge voisi saada sen pian
- Microsoft Edge auttaa käyttäjiä purkamaan sivupalkkia
- Chromen Hallinnoi salasanoja johtaa nyt Windows 11:n Passkeys-osioon
- Edge ja Chrome yhdistävät tallennetut salasanat Androidissa
Kuinka estää verkkosivustoja Chrome-mobiililaitteella?
Android-laitteelle
- Lataa AppBlock puhelimessasi.
- Käynnistä sovellus ja napauta Lisätä sisään Quick Block osio.
- Mene Webit, kirjoita verkkosivuston nimi ja napauta Tallentaa.

- Varmista, että sovelluksella on tarvittavat käyttöoikeudet toimiakseen oikein.
iPhone-laitteelle
- Näpäytä asetukset ja valitse Ruutuaika. Valitse Sisältö- ja tietosuojarajoitukset ja sitten Verkkosisältö.
- Valitse Rajoita aikuisille suunnattuja verkkosivustoja ja valitse sitten Lisää verkkosivusto.

- Anna verkkosivuston URL-osoite ja tallenna muutokset. Tämän jälkeen verkkosivusto estetään mobiililaitteellasi.
Jos haluat estää verkkosivuston Chromessa, helpoin tapa on käyttää kolmannen osapuolen laajennusta, mutta jos haluat luotettavamman ratkaisun, harkitse palomuurisäännön lisäämistä, joka estää kyseisen sivun. Jos tarvitset jotain yksinkertaisempaa, voit käyttää erikoistuneita ohjelmisto, joka estää verkkosivustoja tietokoneellasi.
Turvallisuuden lisäämiseksi monet käyttäjät haluavat käyttää virustorjunta verkkosuodatuksella saavuttaaksesi samat tulokset. Vaikka tämän oppaan painopiste oli Chromessa, voit soveltaa useimpia näistä ratkaisuista estää verkkosivustoja Microsoft Edgessä yhtä hyvin.
Mitä menetelmää käytät verkkosivustojen estämiseen Chromessa? Jaa kokemuksesi kanssamme kommenttiosiossa.


![Korjaus: TLS Handshake Failed -virhe Windows 11:ssä, 10:ssä [Ratkaistu]](/f/6ef22a3f4bf67d2cf3d91b6cecf2fb39.png?width=300&height=460)