Varmista, että WSL on asennettu tietokoneeseen
- Korjataksesi Docker Desktop: Odottamaton WSL-virhe, päivitä WSL, muokkaa settings.json-tiedostoa tai nollaa Winsock.
- Virhe johtuu puuttuvista käyttöoikeuksista, väärin määritetyistä verkkoasetuksista tai kriittisten komponenttien puuttumisesta.
- Lue tämä opas saadaksesi selville, kuinka asiantuntijamme korjasivat asiat hetkessä!

Docker Desktopin avulla käyttäjät voivat kehittää, hallita ja jakaa telakoituja sovelluksia, mutta muutamat saivat sovelluksen käynnistämisen yhteydessä Odottamaton WSL-virhe.
Se voidaan kohdata sekä Windowsissa että Macissa, vaikka olemme nähneet enemmän tapauksia edellisessä. Useimmat käyttäjät, jotka ovat äskettäin törmänneet virheilmoitukseen, Docker Desktop – Odottamaton WSL-virhe, joissa oli Windows 11.
Mikä on WSL2-virhe Docker Desktopissa?
WSL2-virheet Docker Desktopin kanssa osoittavat joko väärin määritetyt käyttöoikeudet tai kriittisten komponenttien, erityisesti Virtuaalikonealusta, valinnainen ominaisuus Windowsissa.
Lisäksi, jos itse WSL: ää ei ole asennettu, WSL-komentoja ei suoriteta. Ja monet ilmoittivat jopa verkko-ongelmien olevan taustalla oleva syy.
Kuinka testaamme, arvioimme ja arvioimme?
Olemme työskennelleet viimeisen 6 kuukauden ajan rakentaaksemme uutta arviointijärjestelmää sisällön tuottamiseen. Sen avulla olemme myöhemmin muuttaneet useimmat artikkeleistamme tarjotaksemme todellista käytännön kokemusta valmistamistamme oppaista.
Lisätietoja voit lukea miten testaamme, arvioimme ja arvioimme WindowsReportissa.
Kuinka korjaan odottamattoman WSL-virheen Docker Desktopissa?
Ennen kuin perehdymme hieman monimutkaisiin ratkaisuihin, kokeile näitä nopeita ratkaisuja:
- Tarkista, täyttääkö laitteesi Docker Desktopin vähimmäisvaatimukset.
- Käynnistä tietokone uudelleen. Jos sinun on käynnistettävä uudelleen joka kerta, jotta Docker Desktop käynnistyy, kokeile muita ratkaisuja.
- Tarkista saatavilla olevat päivitykset ja asenna Docker Desktopin uusin versio osoitteesta virallinen nettisivu. Päivitä myös käyttöjärjestelmä. Se auttoi monia, jotka törmäsivät siihen Odottamaton virhe. Käynnistä Docker Desktop uudelleen viesti.
- Varmista, että Docker Desktop on käynnissä järjestelmänvalvojan oikeuksilla pääsyoikeusongelmien poistamiseksi. Tämä auttaa myös silloin, kun Docker Desktopin käynnistyminen kestää ikuisuuden.
- Poista käytöstä kaikki kolmannen osapuolen virustorjunta tietokoneessa.
Jos mikään ei toimi, siirry seuraavaksi lueteltuihin korjauksiin.
- Kuinka korjaan odottamattoman WSL-virheen Docker Desktopissa?
- 1. Asenna WSL
- 2. Päivitä WSL
- 3. Muokkaa settings.json-tiedostoa
- 4. Muuta komentokehoteasetuksia
- 5. Nollaa winsock
- 6. Ota laitteiston virtualisointi käyttöön BIOSissa
- 7. Asenna WSL uudelleen
- Mikä on vaihtoehto Docker Desktopille Windows WSL: ssä?
1. Asenna WSL
- Lehdistö Windows + S avata Hae, tyyppi Komentokehote hakupalkissa ja napsauta Suorita järjestelmänvalvojana.

- Klikkaus Joo in UAC kehote.
- Liitä nyt seuraava komento ja paina Tulla sisään WSL: n asentaminen:
wsl --install
- Kun olet valmis, käynnistä tietokone uudelleen ja tarkista parannukset.
Jos Windows-alijärjestelmää Linuxille ei ole asennettu, saat Docker Desktop – Odottamaton WSL-virhe. Myös sen tekemisen jälkeen Ota Hyper-V käyttöön laitteessa. Docker Desktopin toimiminen on tärkeää.
2. Päivitä WSL
- Lehdistö Windows + R avata Juosta, tyyppi cmd, ja osui Ctrl + Siirtää + Tulla sisään.
- Klikkaus Joo näkyviin tulevassa kehotteessa.
- Liitä seuraava komento ja paina Tulla sisään WSL: n päivittäminen:
wsl --update
- Jos päivityksiä on asennettu, käynnistä tietokone uudelleen.
3. Muokkaa settings.json-tiedostoa
- Lehdistö Windows + E avata Tiedostonhallinta, liitä seuraava polku osoitepalkkiin ja paina Tulla sisään:
%Appdata%\Docker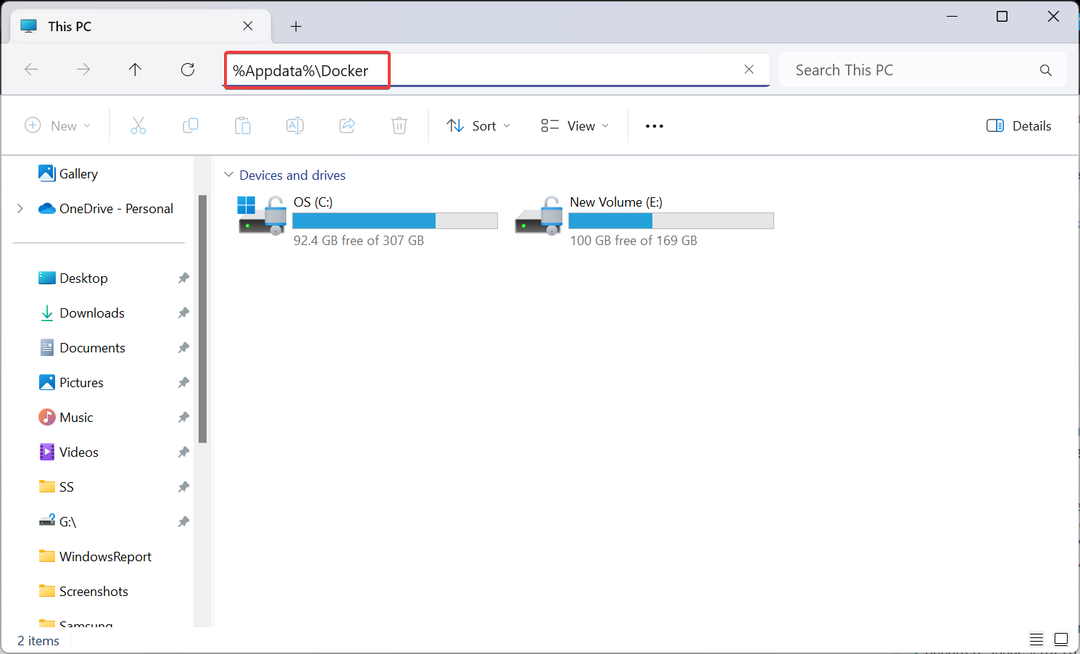
- Kaksoisnapsauta settings.json tiedosto.
- Varmista nyt, että siinä lukee seuraava:
"integratedWslDistros": [ ]
"enableIntegrationWithDefaultWslDistro": false - Tarvittaessa tee tarvittavat muutokset ja tallenna muutokset.
- Kun olet valmis, käynnistä projekti uudelleen, eikä sen pitäisi enää heittää Docker Desktop ei käynnistynyt WSL2-virhettä.
4. Muuta komentokehoteasetuksia
- Lehdistö Windows + S avata Hae, tyyppi Komentokehote, napsauta asianmukaista tulosta hiiren kakkospainikkeella ja valitse Suorita järjestelmänvalvojana.
- Klikkaus Joo in UAC näkyviin tuleva kehote.
- Napsauta nyt hiiren kakkospainikkeella yläpalkkia ja valitse Ominaisuudet kontekstivalikosta.

- Siirry kohtaan Vaihtoehdot -välilehti, valitse valintaruutu Käytä vanhaa konsoliaja napsauta OK tallentaaksesi muutokset.

- ESPN pyytää TV-palveluntarjoajaa: kuinka ohittaa se
- Ratkaistu: Spotify ei toista tiettyjä kappaleita
5. Nollaa winsock
- Lehdistö Windows + R avata Juosta, tyyppi cmd, pidä Ctrl + Siirtää avaimet ja napsautak OK.
- Klikkaus Joo kehotteessa.
- Liitä nyt seuraavat kaksi komentoa yksitellen ja paina Tulla sisään jokaisen jälkeen nollataksesi vioittuneet tai väärin määritetyt verkkoasetukset:
netsh int ip resetnetsh winsock reset
- Käynnistä tietokone uudelleen ja tarkista, häviääkö Docker Desktop ei käynnistynyt -virhe.
6. Ota laitteiston virtualisointi käyttöön BIOSissa
- Sammuta tietokone, käynnistä se ja heti kun näyttö tulee näkyviin, paina -painiketta F2, F10, F12, poistu tai Del avain pääset BIOSiinjärjestelmän valmistajasta riippuen.
- Siirry nyt nuolinäppäimillä kohtaan Pitkälle kehittynyt tai Järjestelmän asetukset -välilehti ja valitse sitten Virtualisointitekniikka.
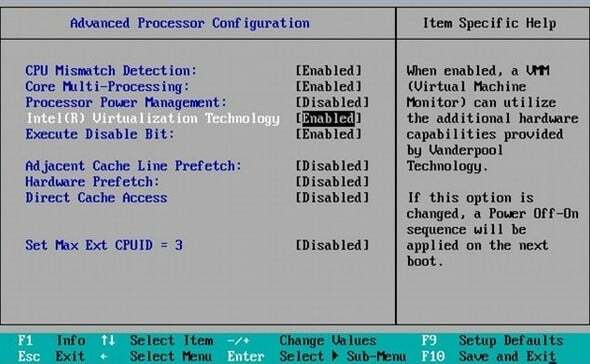
- Lopuksi valitse ota käyttöön, tallenna sitten muutokset ja sulje BIOS.
Se on elintärkeää ota virtualisointituki käyttöön tietokoneessa, jotta Docker Desktop toimii oikein. Jos tätä ei ole, saatat saada Docker Desktop – Odottamaton WSL-virhe.
7. Asenna WSL uudelleen
- Lehdistö Windows + minä avata asetukset, mene Sovellukset navigointiruudusta ja napsauta Asennetut sovellukset oikealla.
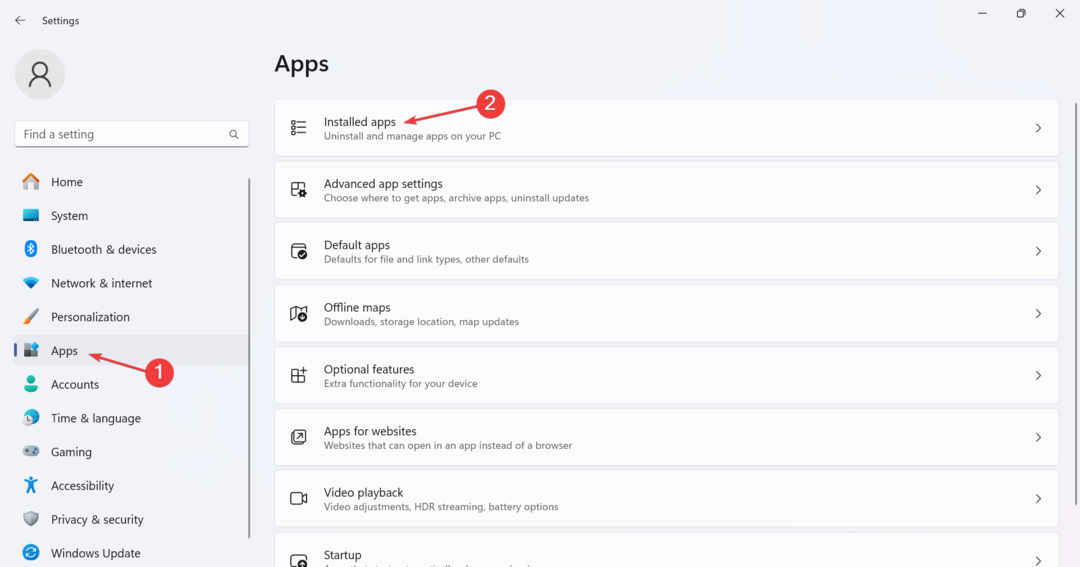
- Nyt paikantaa Windows-alijärjestelmä Linuxille, napsauta sen vieressä olevaa ellipsiä ja valitse Poista asennus.

- Napsauta uudelleen Poista asennus vahvistuskehotteessa.
- Samoin poista seuraavat merkinnät asennettujen sovellusten alta, jos sellaisia on:
- Linux
- Ubuntu
- Palaa nyt asiaan Sovellukset -välilehti ja valitse Valinnaiset ominaisuudet.

- Klikkaa Lisää Windows-ominaisuuksia pohjalla.
- Poista valinta ruudusta Virtuaalikonealusta ja Windows-alijärjestelmä Linuxilleja napsauta sitten OK tallentaaksesi muutokset.

- Käynnistä tietokone uudelleen, jotta muutokset tulevat voimaan.
- Kun olet valmis, asenna WSL (Windows Subsystem for Linux) uudelleen.
Kun mikään muu ei auta, voit aina asentaa WSL: n uudelleen ja päästä eroon Docker Desktop – Odottamaton WSL-virhe. Aloita WSL: n asennuksen poistaminen ja lataa sitten kaikki komponentit uudelleen.
Mikä on vaihtoehto Docker Desktopille Windows WSL: ssä?
Docker Desktopille on useita vaihtoehtoja, ja monet käyttäjät ovat vaihtaneet niihin, koska projektin käyttöoikeusehtoihin on viime aikoina tehty muutoksia. Tässä ovat suositut vaihtoehdot:
- Rancherin työpöytä
- Minikube
- Podman
Kun vaihdat toiseen ohjelmistoon, muista varmistaa yhteensopivuus käyttöjärjestelmäsi kanssa, ominaisuussarja, suorituskyky, helppokäyttöisyys, tukitiimin tehokkuus ja päivitysten julkaisutiheys.
Tähän mennessä sinun on täytynyt päästä eroon Docker Desktop – Odottamaton WSL-virhe. Ja jos näin ei ole, odota päivitystä tai vaihda luotettavaan vaihtoehtoon. Tiedät kaikki vaihtoehdot!
Lisäksi on muita asennusvirheitä, jotka vaikuttavat käyttäjiin. Monet ovat kohdanneet esimerkiksi Hyper-V- ja kontti-Windows-ominaisuudet on otettava käyttöön virhe Docker Desktopia asennettaessa, mutta se on helppo korjata!
Jos sinulla on kysyttävää tai haluat jakaa, mikä toimi sinulle, pudota kommentti alle.


