Useimmat Logitechin näppäimistöt käyttävät Bluetooth- tai USB-vastaanottimia
- Helpoin tapa muodostaa laitepari Logitech-näppäimistön kanssa on Bluetooth-yhteys.
- Joissakin malleissa käytetään yhdistävää vastaanotinta ja erillistä ohjelmistoa pariliitosprosessiin.

Ennen kuin voit käyttää uutta langatonta näppäimistöä tietokoneesi kanssa, sinun on paritettava se, ja tässä oppaassa näytämme, kuinka Logitech-näppäimistö liitetään oikein.
Prosessi on melko yksinkertainen, ja se vaatii vain muutaman napsautuksen, joten liity meihin, kun näytämme sinulle, kuinka tämä tehdään tietokoneellasi.
Kuinka laitan Logitech-näppäimistöni pariliitostilaan?
Kuinka testaamme, arvioimme ja arvioimme?
Olemme työskennelleet viimeisen 6 kuukauden ajan rakentaaksemme uutta arviointijärjestelmää sisällön tuottamiseen. Sen avulla olemme myöhemmin muuttaneet useimmat artikkeleistamme tarjotaksemme todellista käytännön kokemusta valmistamistamme oppaista.
Lisätietoja voit lukea miten testaamme, arvioimme ja arvioimme WindowsReportissa.
- Kytke näppäimistö päälle.
- Jos LED ei vilku, paina ja pidä painettuna Easy-Switch -näppäintä, kunnes se alkaa vilkkua.
- Sen jälkeen näppäimistö on pariliitostilassa.
- Kuinka yhdistän langattoman Logitech-näppäimistöni?
- Käytä Asetukset-sovelluksen Bluetooth-osiota
- Kuinka yhdistää Logitech-näppäimistö USB Unifying -vastaanottimeen?
- Kuinka yhdistää Logitech-näppäimistö iPadiin?
- Missä on Logitechin näppäimistön Easy-Switch-painike?
Kuinka yhdistän langattoman Logitech-näppäimistöni?
Käytä Asetukset-sovelluksen Bluetooth-osiota
- Varmista, että näppäimistö on pariliitostilassa.
- Klikkaa alkaa -painiketta ja valitse asetukset.
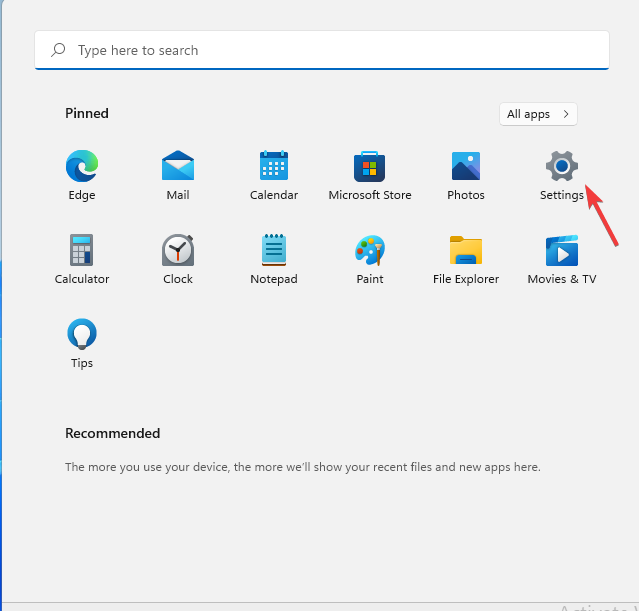
- Navigoida johonkin Bluetooth ja laitteet ja klikkaa Lisää laite.

- Valitse Bluetooth valikosta.

- Valitse Logitech-näppäimistösi laiteluettelosta.
- Sinua saatetaan pyytää kirjoittamaan tietty koodi ennen pariliitoksen muodostamista, joten muista tehdä se.
- Napsauta sen jälkeen Kytkeä ja siinä se.
Kuinka yhdistää Logitech-näppäimistö USB Unifying -vastaanottimeen?
-
Lataa Logitech Unifying -ohjelmisto ja asenna se.

- Liitä Unifying-vastaanotin tietokoneesi USB-porttiin.
- Käynnistä Logitech Unifying -ohjelmisto ja napsauta Seuraava.

- Kytke seuraavaksi näppäimistö päälle.
- Odota, että se muodostaa yhteyden ja napsauta sitten Seuraava.
- Testaa näppäimistöäsi syöttökentässä ja valitse, jos se toimii Joo ja napsauta Seuraava.
- Napsauta lopuksi Valmis viimeistelläksesi käsittelyn.
Jos kohtaat ongelmia, meillä on loistava opas siitä, mitä tehdä, jos Logitech Unifying -vastaanotin ei toimi, joten älä missaa sitä.
- Kuinka ladata Canon Mg2540s -ohjain Windows 11:lle
- Canon MF3010 -ohjain Windows 11:lle: Lataa ja asenna
- Vain C-aseman nollaaminen Windows 11:ssä
Kuinka yhdistää Logitech-näppäimistö iPadiin?
- Aseta ensin näppäimistö pariliitostilaan.
- Avaa iPadissa asetukset ja mene Bluetooth.
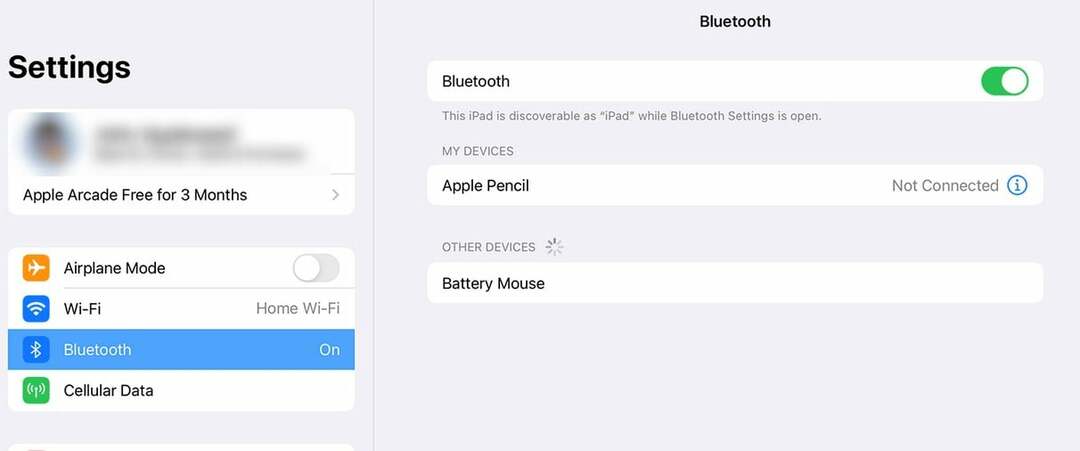
- Valitse omasi Logitech näppäimistö laiteluettelosta.
Missä on Logitechin näppäimistön Easy-Switch-painike?
Useimmissa Logitech-näppäimistöissä Easy-Switch-painikkeet ovat vasemmassa yläkulmassa. He ovat yleensä kolme ensimmäistä F painikkeita.

Nyt tiedät kuinka yhdistää Logitech-näppäimistö K380, K780 ja kaikki muut mallit. Kuten näet, tarvitset vain Bluetoothin tietokoneellesi, ja prosessi on melko yksinkertainen. Jos sinulla ei ole Bluetoothia, voit aina käyttää sitä Logitech Connection Utility ja USB dongle.
Jos kohtaat ongelmia, meillä on loistava opas siitä, mitä tehdä, jos Logitechin näppäimistö ei toimi, joten suosittelemme vierailemaan siellä.
Mikä on suosikkitapasi yhdistää Logitech-näppäimistö tietokoneeseen? Kerro meille alla olevissa kommenteissa!

