Windows 10: ssä oletuksena, kun tiedosto poistetaan järjestelmästä, se tallennetaan roskakoriin väliaikaisesti, kunnes roskakori saavuttaa enimmäiskapasiteettinsa. Kun astia saavuttaa enimmäiskapasiteettinsa, roskakorissa olevat tiedostot poistetaan First In First Out -muodolla. Toisin sanoen tarpeeksi vanha tiedosto poistetaan ensin. Sillä välin, kun tiedosto on roskakorissa, voi tehdä niin, jos käyttäjä haluaa palauttaa tiedoston. Tämä ominaisuus on erityisen hyödyllinen, kun jotkut tiedostot poistetaan vahingossa. Joskus saatat huomata, että järjestelmästä poistettuja tiedostoja ei ole roskakorissa. Tämä voi johtua seuraavista syistä:
- Poistettavan tiedoston koko on suurempi kuin roskakorissa oleva vapaa tila.
- Käyttäjä on painanut Vaihto-painiketta poistaessaan tiedostoa
- Tiedosto poistettiin ulkoisesta muistista, kuten USB, verkkoasema
- Tiedosto poistettiin komentoriviltä, kuten PowerShell tai Komentokehote tai Eräskripti
- Roskakori tyhjennettiin tiedostojen poistamisen jälkeen.
- Poistoasetukset on asetettu roskakorin ohittamiseksi
Mistä tahansa yllä olevista syistä poistettua tiedostoa ei voida palauttaa takaisin. Voimme kuitenkin toteuttaa seuraavat suojatoimenpiteet, jotta tämä virhe ei toistu. Joskus poistettuja tiedostoja ei näytetä roskakorissa vain siksi, että tiedostot piilotetaan näkymästä. Tässä tapauksessa tiedostot voidaan palauttaa
Tässä artikkelissa keskustellaan eri tavoista korjata ongelma poistetuista tiedostoista, joita ei näytetä roskakorikansiossa
Tapa 1: Roskakorin koon lisääminen
Roskakorin koko on yleensä noin 5% koko levytallennuskapasiteetista. Se on erilainen levyn eri paikoissa (se on erilainen paikalliselle levylle C ja paikalliselle levylle E). Kun poistettavan tiedoston koko on suurempi kuin järjestelmässä käytettävissä oleva vapaa tila, a varoitus näytetään käyttäjälle, ja kun käyttäjä vahvistaa, tiedosto poistetaan pysyvästi järjestelmästä. Se ei näy roskakorissa. Tämän tapauksen välttämiseksi voimme yksinkertaisesti lisätä roskakorin kokoa. Voit tehdä sen seuraavasti:
Vaiheet koon suurentamiseksi:
Vaihe 1: Napsauta hiiren kakkospainikkeella roskakorikuvaketta. Valita Ominaisuudet.
HUOMAUTUS: Jos et näe roskakoria työpöydällä, katso lisätietoja kohdasta Roskakorin avaaminen Windows 10: ssä, kun se ei ole työpöydällä

Vaihe 2: Ominaisuudet ikkuna,
- Valitse levy jonka suhteen roskakorin enimmäiskokoa on muutettava. Esimerkiksi Paikallinen levy (F :) alla olevassa kuvassa.
- Syötä vaadittu koko megatavuina
- Klikkaa Käytä
- Lehdistö OK
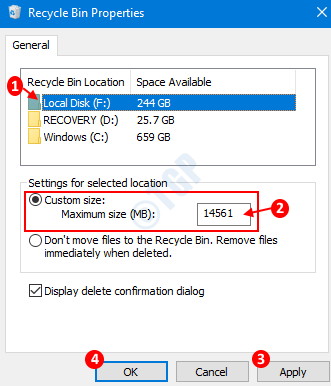
Tapa 2: Poistoasetusten muuttaminen
Joskus ongelma ei ole koko, roskakorin ominaisuus on estää tiedostoja sijoittamasta roskakoriin. Tämän välttämiseksi
Vaihe 1: Avaa Roskakorin ominaisuudet -ikkuna vaiheen 1 menetelmän 1 mukaisesti.
Vaihe 2: Avautuvassa Ominaisuudet-ikkunassa
- Alla Valitun sijainnin asetukset -osio, Poista valinta Älä siirrä tiedostoja roskakoriin. Poista tiedostot heti, kun ne poistetaan.
- Napsauta Käytä.
- Napsauta OK.
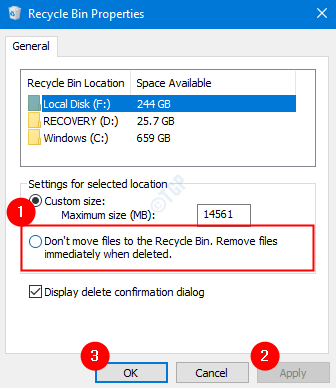
Tapa 3: Tarkastele piilotettuja tiedostoja roskakorissa
Vaihe 1: Pidä näppäimiä Windows + e pikanäppäimiä näppäimistöltä, avaa Windowsin Resurssienhallinta
Vaihe 2: Avautuvassa tutkimusikkunan ylävalikkovaihtoehdoissa
- Valitse Näytä välilehti
- Klikkaa Vaihtoehdot
- Valitse Muuta kansio- ja hakuvaihtoehtoja

Vaihe 3: Kansion asetukset -ikkunassa
- Mene Näytä välilehti
- Lisäasetukset-osiossa valita vaihtoehto Näytä piilotetut tiedostot, kansiot ja ohjaimet
- Lisäasetukset-osiossa Poista rasti Piilota suojatut käyttöjärjestelmätiedostot (suositus) vaihtoehto
- Klikkaa Käytä
- Napsauta lopuksi OK
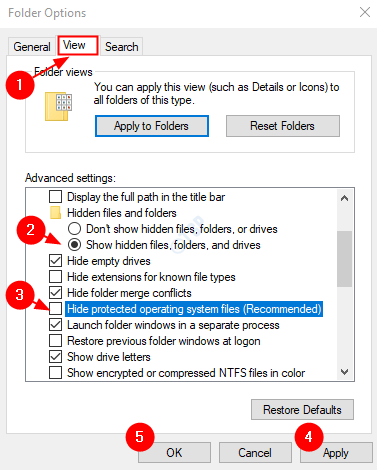
Vaihe 4: Käynnistä järjestelmä uudelleen. vuonna C: / ajaa näet a $ Kierrätä. Säiliö.Avaa tämä kansio nähdäksesi, ovatko poistetut tiedostot täällä.
Tapa 4: Roskakorin nollaus
Jos mikään yllä olevista menetelmistä ei toimi, on suuri todennäköisyys, että järjestelmän roskakori on vioittunut. Tässä tapauksessa voit harkita roskakorin nollaamista seuraavien vaiheiden avulla.
Vaihe 1: Paina pikanäppäimiä Windows + r avaa näppäimistö yhdessä Suorita-ikkuna.
Vaihe 2: Kirjoita cmd ja paina Ctrl + Vaihto + Enter avata komentokehote järjestelmänvalvojan oikeuksilla.
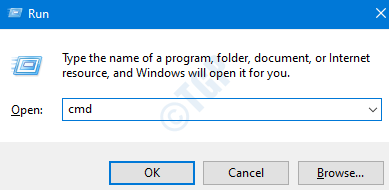
Vaihe 3: Kirjoita avautuvaan komentokehoteikkunaan alla oleva komento ja paina Enter
rd / s / q C: $ Roskakori

Tämä komento nollaa roskakorin.
Vaihe 4: Käynnistä järjestelmä uudelleen ja tarkista, toimiiko roskakori odotetulla tavalla.
Siinä kaikki. Toivomme, että tästä artikkelista on ollut apua ongelman ratkaisemisessa. Kommentoi ystävällisesti ja ilmoita meille, jos ongelma on ratkaistu. Kerro meille myös, jos sinulla on ongelmia.


