Näppäimistö on Windows 10 -tietokoneesi ensisijainen syöttölaite, joten sen pitäisi toimia täydellisesti kaikkina aikoina. Kaikki ongelmat missä tahansa näppäimistä (kirjaimet, numerot, vaihtonäppäimet tai toimintonäppäimet), ja olet korjattuna. Caps lock jumissa on yksi tällainen asia.
Caps lock -näppäin on yhtä tärkeä kuin mikä tahansa muu näppäimistö. Joten, kun se juuttuu, sitä on vaikea kirjoittaa pienillä kirjaimilla. Sen avulla voit kirjoittaa vain suuraakkosilla, ellet ratkaise ongelmaa. Joten miten korjaamme tämän ongelman Windows 10 -tietokoneellesi? Otetaan selvää.
Tapa 1: Kuinka korjata Caps Lock Stuck -ongelma Windows PC: ssä tarkistamalla Caps Lock
Vaihe 1: Jos kirjoitat vain isoilla kirjaimilla, tarkista, onko suurlukko käännetty PÄÄLLÄ tai VINOSSA. Jos se on PÄÄLLÄ, paina kerran vaihtaaksesi sen VINOSSA ja sen pitäisi toimia nyt hyvin.

Jos kohtaat edelleen ongelmaa, kokeile tapaa 2.
Tapa 2: Caps Lock Stuck -ongelman korjaaminen Windows-tietokoneessa toimintonäppäimellä
Vaihe 1:
Valitse teksti, jonka haluat vaihtaa pieniin kirjaimiin, ja paina Vaihto + F3 näppäimiä yhdessä. Tämä muuttaa isojen kirjainten kirjaimet pieniksi.
Tämä on välitön korjaus, ja voit jatkaa kirjoittamista pienillä kirjaimilla. Jos kuitenkin kohtaat edelleen ongelmaa, voit siirtyä 3. menetelmään.
Tapa 3: Aloita vaihtonäppäimen käyttö Caps Lock -toiminnon kytkemiseksi päälle
Vaihe 1: Klikkaa alkaa -painiketta työpöydälläsi ja napsauta asetukset -kohdan yläpuolella olevassa pikavalikossa Teho -painiketta.

Vaihe 2: vuonna asetukset napsauta Aika ja kieli vaihtoehto.
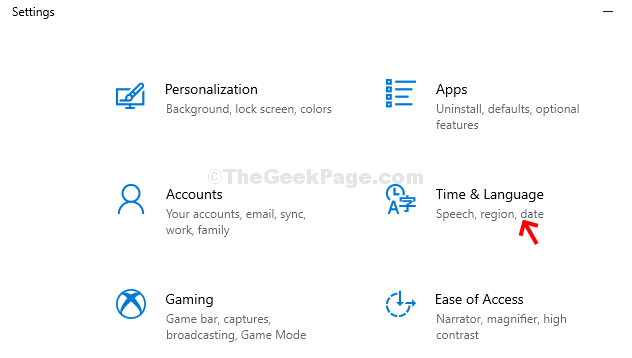
Vaihe 3: vuonna Aika ja kieli napsauta Kieli ruudun vasemmalla puolella. Vieritä ruudun oikealla puolella alaspäin ja napsauta Oikeinkirjoituksen, kirjoittamisen ja näppäimistön asetukset alla Liittyvät asetukset -osiossa.

Vaihe 4: Seuraavan sivun alla Kirjoittaminen > Lisää näppäimistöasetukset > napsauta Näppäimistön lisäasetukset.
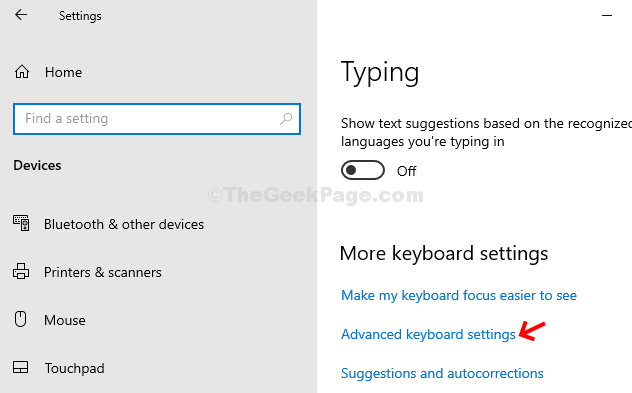
Vaihe 5: Seuraavaksi Näppäimistön lisäasetukset ikkuna - etsi ja napsauta Kielibaari vaihtoehtoja.
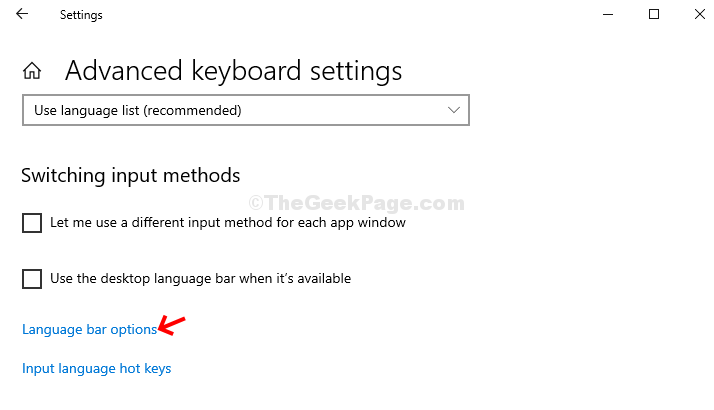
Vaihe 6: Seuraavassa ikkunassa (Tekstipalvelut ja syöttökielet), > Kielibaari välilehti> Valitse valintanappi vieressä Paina SHIFT-näppäintä vaihtoehto> Käytä > OK.
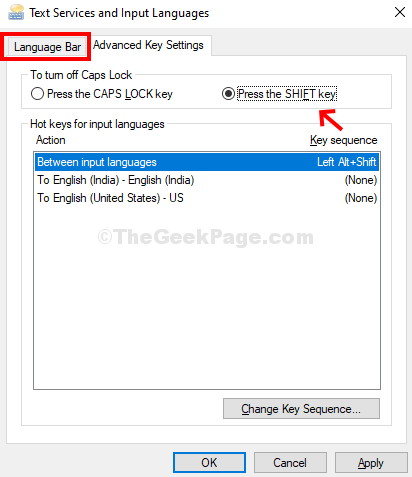
Tämä muuttaa ison kirjaimen funktion Caps lock että SIIRTÄÄ avain. Joten nyt, kun haluat kirjoittaa isoilla kirjaimilla, paina vain SIIRTÄÄ näppäin ja kirjoita isoissa kirjaimissa.
Siinä kaikki, ja tämän pitäisi ratkaista Caps lock jumissa oleva ongelma.


