Uusi, äskettäin käynnistetty Microsoft-käyttöjärjestelmä, Windows 10, on ollut paljon uutisissa. Se on saanut monet Apple- ja Linux-uskolliset fanit luopumaan uskollisuudestaan. Se tarjoaa uuden virtaviivaisen kokemuksen entistä käyttäjäystävällisemmällä käyttöliittymällä ja parannetuilla suojausominaisuuksilla. Suurempien muutosten keskellä Microsoft esitteli hyvin käytettävän ja kaivatun ominaisuuden, The Share Button.
Jaa Painike, on sijoitettu näkyvästi valikkorivin Tiedosto-vaihtoehdon alle. Vasemmassa yläkulmassa se voi olla hyödyllisin ominaisuus jokaiselle käyttäjälle.

Mitä se tekee?
Kun Microsoft esitteli sovelluksia käyttöjärjestelmäänsä Windows 8: n kanssa, se avasi myös uuden maailman sovelluksille, joita hyödyntää. Kun otettiin käyttöön sellaiset sovellukset kuin dropbox, Evernote, Facebook, Instagram ja monet muut, niiden käyttö oli edelleen osoittautunut haasteeksi joillekin käyttäjille.
Työkalupalkin äskettäin tuodun -Share-painikkeen avulla käyttäjät voivat nyt helposti Jaa tiedostoja
, kuvat, asiakirjat, videot, musiikki jne. Mihin tahansa tietokoneeseen asennettuun sovellukseen.Esimerkiksi
Jos sinulla on Facebook-sovellus asennettuna Windows 10 -tietokoneeseesi ja haluat ladata viisi kuvaa seinällesi. Mitä sinä teet?
Sinun olisi vain avattava sovellus
Windows 10 esitteli Share Buttonin, muuttaakseen tätä kokemusta sekä monia muita parannuksia.
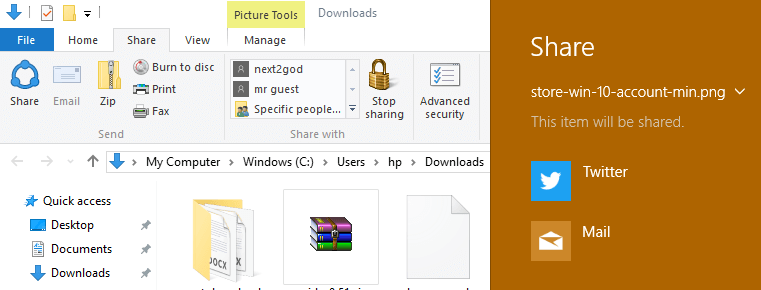
Jaa-painikkeella voit valita ja jakaa useita tiedostoja samanaikaisesti valitsemallesi alustalle edellyttäen, että tarvittava sovellus on asennettu.
Mene nyt seinällesi
3- Valitse vaihtoehto valokuvien lataamiseksi.
4- Selaa valokuviasi avoimessa ikkunassa ja valitse yksi.
5- Kun olet valinnut sovelluksen, lataat valokuvat.
Sovelluksen aiemmissa versioissa saatat jopa joutua lataamaan yhden kuvan yksi kerrallaan.
Mikä ei ole vain väsyttävää ja tylsää, mutta ei lainkaan käyttäjäystävällistä.
Sama pätee kaikkiin muihin sovelluksiin, jotka yrittävät jakaa tiedostoa tiedostonhallinnan kautta.
Tämän monien sosiaalisesti aktiivisten käyttäjien vuoksi kukaan ei voinut nauttia kokemuksesta täysimääräisesti, vaikka heillä olisi tarvittavat sovellukset.
Kuinka jakopainiketta käytetään?
1- Avaa tiedostonhallinta.
2- Siirry sijaintiin, johon ladattavat tiedostot on tallennettu.
3- Valitse ladattavat tiedostot napsauttamalla ja vetämällä tai ctrl ja napsauttamalla tai jollakin muulla valitsemallasi tavalla.
Huomaa: Jotkin sovellukset sallivat vain tietyn määrän tiedostoja ladata samanaikaisesti niiden alustalle. Tarkista ennen käsin, onko aiotulla alustalla rajoituksia, ja valitse sitten vastaavasti.
4- Napsauta nyt Jaa-painiketta, kun olet valinnut tiedostot.
5- Heti kun napsautat jakokuvaketta, monikäyttöinen Share Charms Bar ilmestyy oikealle puolelle.
Jaa-viehätyksessä on luettelo kaikista mahdollisista käyttöjärjestelmääsi määritetyistä jakamisalustoista, joista voit valita.
6- Kun löydät ja napsautat haluamasi käyttöympäristön vaihtoehtoa Jaa-viehätyksessä, sinut ohjataan sovellukseen latausprosessin kanssa yhden tai kahden napsautuksen päässä valmistumisesta.
Esimerkiksi
Jos haluat ladata 5 kuvaa Facebookiin
Olisit.
1- Avaa kansio, joka sisältää valokuvat.
2- Valitse ladattavat valokuvat.
3- Napsauta jakokuvaketta, kun se on valittu.
4- Valitse Facebook nyt avatusta Jaa-viehätyksestä.
5- Napsauta latausta sovelluksessa ja muuta yksityisyyttä, jos haluat, ja se on tehty.
Olet nyt ladannut valokuvasi Facebookiin 🙂


