Tekijä Järjestelmänvalvoja
Windows 10 -käyttäjät kohtaavat oudon ongelman. Microsoft ei ole antanut mitään mahdollisuutta sammuttaa automaattiset päivitykset ikkunoissa 10. Kaikissa Windows 10: n varhaisissa versioissa tämä oli vaihtoehto. Ongelma siinä on varma päivitykset voivat sotkea joidenkin ohjelmistojen kanssa ja ne lakkaavat toimimasta sen jälkeen. Tästä syystä se voi olla hyvä idea poistaa tietyn Windows 10 -päivityksen palata siihen pisteeseen, jossa jokainen asia näytti toimivan tietokoneellasi. Entä jos haluat palauttaa tietyn Windows-päivityksen, joka juuri tapahtui aiemmin ja aiheuttaa sinulle ongelmia. Seuraa vain alla olevien kuvien yksityiskohtaisia ohjeita poistaaksesi tietyn Windows 10: n päivittää.
Tietyn päivityksen poistaminen Windows 10: ssä
Vaihe 1 - Lehdistö Windows-näppäin + i siirtyäksesi Windows 10: n asetusten ohjauspaneeliin. Voit myös napsauttaa ikkunan käynnistyskuvaketta ja napsauttaa asetuksia.

Vaihe 2 - Kun saavut asetusten ohjauspaneeliin. napsauta vain päivitystä ja suojausta valikossa.
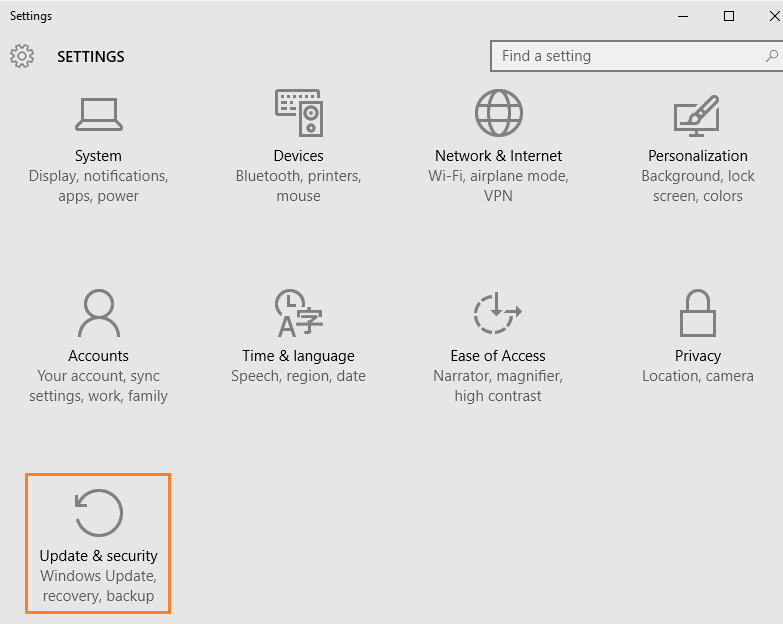
Vaihe 2 - Napsauta seuraavassa näytössä oikealla puolella olevaa vaaleanharmaata linkkiä Edistyneet asetukset.

Vaihe 3 - Napsauta seuraavaksi Näytä päivityshistoria kuten alla olevassa kuvakaappauksessa näkyy

Vaihe 4 - Napsauta nyt poista päivitykset sijaitsee yläosassa alla olevan kuvan mukaisesti.

Vaihe 5 -Valitse nyt Windows 10: n päivitys luettelosta ja kaksoisnapsauta sitä. Vahvista asennuksen poisto. Valittu päivitys poistetaan.

Olet valmis. Olet poistanut tietyn Windows 10 -päivityksen.
Koska Windows 10: ssä on automaattinen päivitysominaisuus käytössä, sinun on mentävä ja sammuta Windows 10: n automaattinen päivitys tämän vaiheen jälkeen.
Kärki: - Hämmentynyt minkä ikkunan 10 päivityksen asennuksen poistamiseksi. Katso vain vaiheessa 4 kuvattua näyttöä. Etsi päivitykset sen asentamispäivämäärän perusteella.


