Järjestelmän palautuspisteen luominen on yksi tärkeimmistä vaiheista sen varmistamiseksi, että voit palata takaisin aiempi Windowsin tila, jos jokin menee pieleen järjestelmässäsi, eikä mikään muu voi korjata sitä tarkoittaa. Tavallinen menetelmä järjestelmän palautuspisteen luominen käyttää Järjestelmän ominaisuuksia, ja tämä tulisi tehdä erityisesti heti, kun olet asentanut Windows 10: n järjestelmään ja ennen kuin asennat sovelluksia, ohjaimia jne.
Luo uusi järjestelmän palautuspiste, kun olet asentanut ohjaimet, sovellukset jne. Itse asiassa sinun on myös luotava palautuspisteet ennen kuin asennat sovelluksia tuntemattomista lähteistä, ja tämä on paras vaihtoehto manuaalisesti. Voit luoda palautuspisteitä manuaalisesti komentokehotteella ja Windows Powershellillä. Tänään meillä on opas järjestelmän palautuspisteen luomisesta manuaalisesti.
Tapa 1: Komentokehotteen käyttäminen
Vaihe 1: Siirry Käynnistä-vaihtoehtoon ja kirjoita Komentokehote hakukentässä.

Vaihe 2: Napsauta hiiren kakkospainikkeella tulosta ja valitse Suorita järjestelmänvalvojana valikosta.
Tämä avautuu Komentokehote järjestelmänvalvojan tilassa.

Vaihe 3: Suorita alla oleva komento Komentokehote (admin) ikkuna ja osuma Tulla sisään:
wmic.exe / nimiavaruus: \\ root \ default polku SystemRestore-kutsu CreateRestorePoint "RestorePointName", 100, 7
Varmista, että vaihdat RestorePointName (korostettu) yllä olevassa komennossa millä tahansa haluamallasi nimellä.

Jos luotu tulos sanoo Menetelmän suoritus onnistui ja ReturnValue = 0, t tarkoittaa, että järjestelmän palautuspiste luotiin onnistuneesti.
Vaihtoehtoisesti voit seurata 2. menetelmää järjestelmän palautuspisteen luomiseksi manuaalisesti.
Tapa 2: Windows PowerShellin käyttö
Vaihe 1: Napsauta hiiren kakkospainikkeella alkaa -painiketta ja valitse Windows Powershell (järjestelmänvalvoja) valikosta.
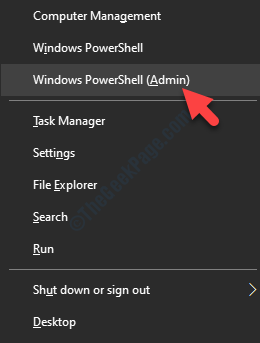
Vaihe 2: vuonna Powershell kirjoita alla oleva komento ja paina Tulla sisään:
powershell.exe -ExecutionPolicy Bypass -NoExit -Command "Checkpoint-Computer -Description"RestorePointName"-RestorePointType 'MODIFY_SETTINGS' '"
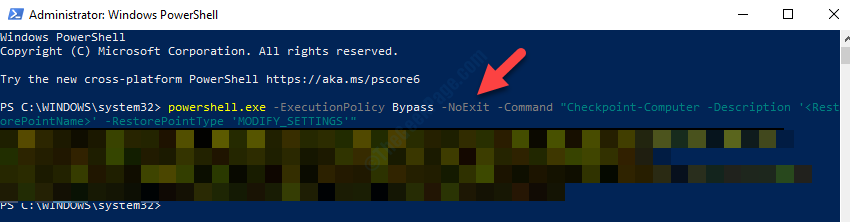
Varmista, että vaihdat RestorePointName (korostettu) yllä olevassa komennossa millä tahansa haluamallasi nimellä.
Odota prosessin päättymistä. Kun olet valmis, voit poistua Powershellistä.
*Merkintä: Jos olet kuitenkin jo luonut palautuspisteen viimeisten 24 tunnin aikana, se näyttää varoituksen ja estää sinua luomasta palautuspistettä, ellei 24 tuntia ole ohi.


