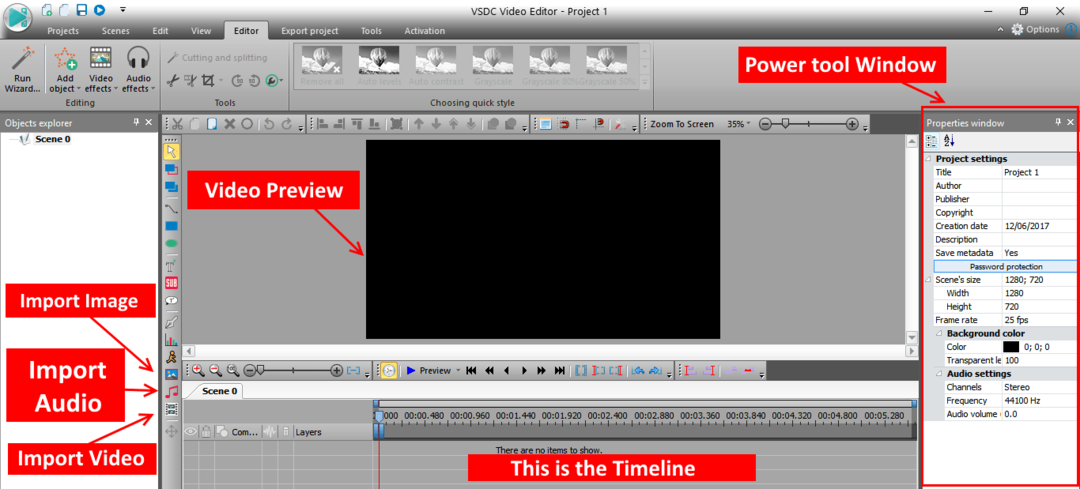Olitpa katsomassa kuvia / videoita, pelannut pelejä tai käyttäessäsi sovelluksia Windows 10 -tietokoneellasi, se on järjestelmän näytönohjain sen takana. Siksi, jotta kaikki nämä toimisivat kunnolla, näytönohjaimen ohjaimen on oltava aina ajan tasalla. Lisäksi, jos näytönohjain ei toimi kunnolla, se voi myös johtaa paljon pelättyyn, Blue Screen of Deathiin (BSoD).
On kolme helppoa tapaa, joilla voit pitää näytönohjaimesi ajan tasalla. Katsotaan miten.
Tapa 1: Näytönohjaimen päivittäminen Windows 10 -tietokoneessa Laitehallinnan avulla
Vaihe 1: paina Windows-näppäin + X yhdessä näppäimistöllä> valitse Laitehallinta pikavalikosta.
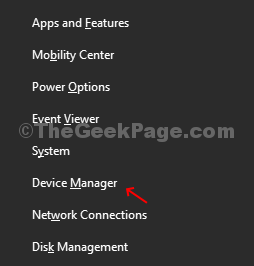
Vaihe 2:Laitehallinta ikkuna> laajenna Näytön sovittimet > kaksoisnapsauta näytön grafiikkakorttia> tietokoneellani Intel (R) HD Graphics 520.
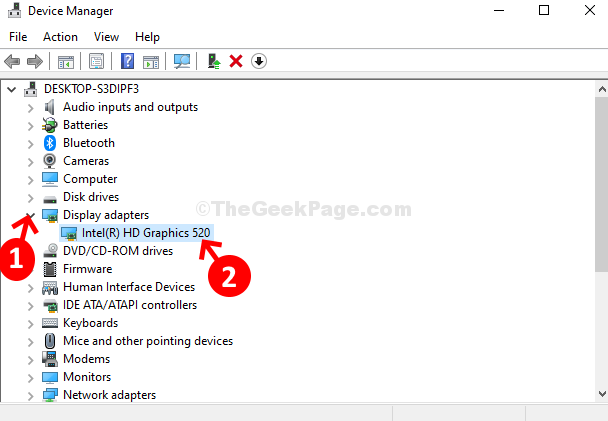
Vaihe 3: Näytönohjaimen ominaisuuksien valintaikkuna> Kuljettaja välilehti> napsauta Päivitä ohjain -painiketta.

Vaihe 4: Seuraava> napsauta Etsi päivitettyä ohjainohjelmistoa automaattisesti.

Tämä etsii uusinta ohjainta verkossa ja päivittyy automaattisesti, jos se on käytettävissä. Jos se on jo päivitetty, se näyttää viestin "
Laitteesi parhaat ohjaimet on jo asennettu"Ja olet hyvä mennä. Mutta jos se ei näytä ohjaimia virheen takia, kokeile toista menetelmää.Tapa 2: Kuinka päivittää Windows 10 -tietokoneesi näytönohjain manuaalisesti
Vaihe 1: Voit etsiä näytönohjainkortin> napsauttamalla hiiren kakkospainikkeella Tehtäväpalkki > valitse Tehtävienhallinta pikavalikosta.
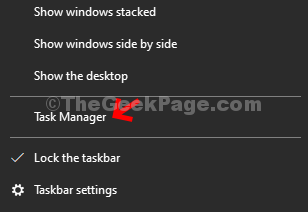
Vaihe 2:Tehtävienhallinta ikkuna> napsauta Esitys välilehti> ruudun vasemmassa alakulmassa> napsauta GPU 0 > ruudun oikealta puolelta löydät näytönohjainkortin.
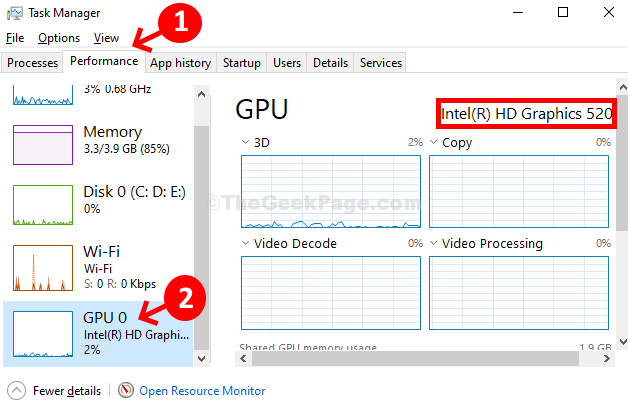
Vaihe 3: Nyt avoinna Google.com > etsi Grafiikkakortin nimi jonka jälkeen "ohjaimen lataus“. Etsin esimerkiksi Intel (R) HD Graphics 520 -ajurien lataus. Napsauta ensimmäistä tulosta.

Vaihe 4: Se ohjaa sinut suoraan näytönohjaimen mallin ohjaimen lataussivulle. Klikkaa Aloittaa ja ohjaimesi päivittyvät automaattisesti.

Ja olet valmis! Grafiikkakorttisi päivitetään nyt, ja sinun pitäisi nyt pystyä katsomaan videoita tai pelata pelejä onnellisina.
Tapa 3: Näytönohjaimen päivittäminen Windows 10 -tietokoneessa automaattisen tunnistuksen avulla
Vaihe 1: Tässä tapauksessa voit käyttää seuraavia grafiikkakortinvalmistajien linkkejä, jotka skannaavat automaattisesti ja löytävät näytönohjaimen uusimman ohjaimen.
Intel Driver Assistant & Support Assistant
https://www.intel.com/content/www/us/
NVIDIA-ohjaimen tarkistus
https://www.nvidia.com/Download/Scan
AMD: n automaattinen tunnistus ja asennus:
https://www.amd.com/en/support/kb/faq
Vaihe 2: Valitse sinulle sopiva. Tietokoneelleni käytin Intel Driver Assistant ja Support Assistant.

Nämä työkalut etsivät tietokoneeseen liittyvän näytönohjaimen uusimmat ohjaimet ja lataavat ohjaimet sinulle.