Tarramuistilaput on tunnettu ja hyödyllinen sovellus paitsi tehtävien kirjoittamiseen ja hallintaan, mutta sen avulla voit myös asettaa muistutuksia, tallentaa lentonumeroita ja Seuraa yksityiskohtia, tallenna yhteyshenkilöiden numerot ja sähköpostiosoitteet, lisää paikka, jossa vierailet myöhemmin, tai linkki avattavaksi myöhemmin kromiin tai mihin tahansa oletusverkkoon selain.
Tässä on ohjeartikkeli, jolla saat ydinajatuksen muistilappujen käytöstä seuraavan seurannassa lento tai muistutus lähettää sähköpostia kollegalle tai jopa lisätä linkki vierailla myöhemmin lisää.
Kuinka avata muistilappusovellus
Vaihe 1. Hae hakukenttään ”Tarralaput”.
Vaihe 2. Avaa 'Sticky Notes' -sovellus valitsemalla se.

Näyttöön ilmestyy oletusarvoisesti keltainen värisivu, johon voit kirjoittaa muistiinpanoja.

Kuinka kiinnittää muistilappu tehtäväpalkkiin
Jos haluat käyttää muistilappuja suoraan seuraavan kerran, napsauta hiiren kakkospainikkeella sovellusta hakuvalikossa ja valitse sitten Kiinnitä tehtäväpalkkiin -vaihtoehto.

Huomaat muistilappukuvakkeen tehtäväpalkissa aina, kun avaat laitteen.
Kuinka lisätä uusi muistilappu
Napsauta aiemmin avatun nuotin vasemmassa yläkulmassa olevaa + -kuvaketta.
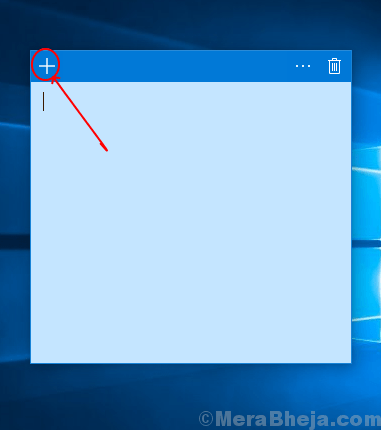
Voit myös napsauttaa hiiren kakkospainikkeella tehtäväpalkin muistilappukuvaketta ja valita sitten Lisää muistiinpano -vaihtoehdon lisätäksesi uuden muistiinpanon näytölle.
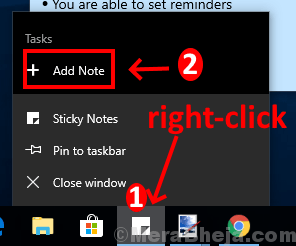
Kuinka muotoilla teksti muistilapuihin
Antajan alapuolella ovat pikanäppäimet muotoilemaan haluamasi teksti muistilappuiksi
Vaihe 1. Valitse teksti jota haluat muokata
Vaihe 2. Napsauta näppäimistön alla olevia näppäimiä saadaksesi haluamasi vaihtoehdon:
Ota / poista käytöstä lihavoitu paina Ctrl + B
Ota / poista käytöstä kursivoitu paina Ctrl + I
Ota / poista käytöstä korostaa paina tekstistä Ctrl + U
Ota / poista käytöstä yliviivattu paina tekstistä Ctrl + T
Ota / poista käytöstä luettelomerkit paina tekstistä tai kappaleesta Ctrl + Vaihto + L
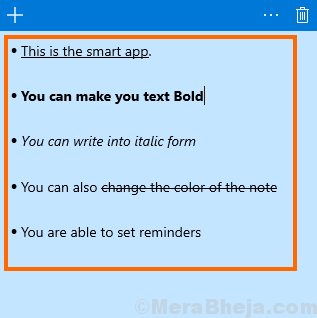
Kuinka poistaa muistiinpano
Napsauta poistettavan muistiinpanon oikeassa yläkulmassa olevaa roskakorin muotoista kuvaketta.
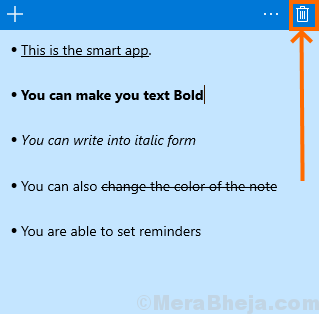
Sinut vahvistetaan poistamaan muistiinpano pysyvästi. Poista muistiinpano napsauttamalla Poista.
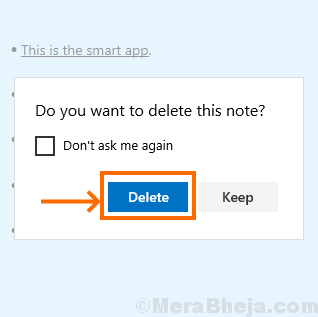
Kuinka muuttaa muistiinpanon väriä
Vaihe 1. Napsauta oikeassa yläkulmassa olevaa valikkokuvaketta.

Vaihe 2. Valitse nyt haluamasi väri ja napsauta sitä, ja muistiinpanosi näkyy tällä värillä nyt.

Uusi muistiinpano näkyy samassa värissä, mutta voit aina vaihtaa väriä mieltymystesi mukaan jokaiselle lisäämäsi muistiinpanolle.
Muistilappujen siirtäminen ja koon muuttaminen
- Napsauta ja siirry otsikkopalkki että liikkua muistilappu
- Napsauta ja laajenna kohdistinta oikealle tai vasemmalle kulmasta muistiinpanon muuta kokoa muistiinpanoikkuna.
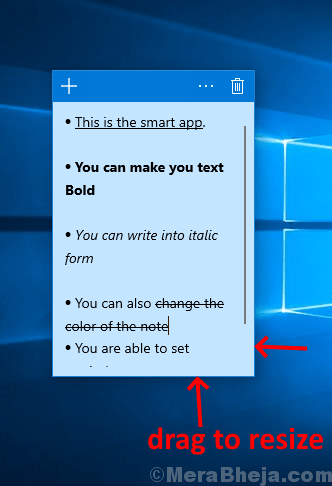
Kuinka mahdollistetaan oivallus
Vaihe 1. Napsauta valikon kuvaketta muistiinpanon oikeassa yläkulmassa ja valitse sitten asetukset.


Vaihe 2. 'Insights' on käytössä, jos se näyttää 'ON'.

Insight on muistilappujen ominaisuus, joka, jos se on käytössä, auttaa käyttäjää kirjoittamaan yhteyshenkilön numeron, sähköposti osoite, lennon / junan numero, verkkolinkki tai sijainti muistutuksella ja muunna se automaattisesti a linkki.
Voit käyttää sitä muihin tarkoituksiin, kuten soittamalla lisättyyn yhteyshenkilöön, lähettämällä sähköpostia tähän osoitteeseen, seuraamaan lennon / junan tilaa, etsimällä verkkolinkkiä tai katsomalla sijaintia karttoina valitsemalla linkki.
Kuinka luoda muistutus muistilappuihin
Kirjoita esimerkiksi ”Soita johnille klo 16.00 9.6.2019” tai voit myös kirjoittaa numeron nimen sijaan.

Voit nähdä esimerkissä, että nimi ja aika ovat muuttuneet sinisiksi. Kun napsautat aikaa, muistiinpanon alaosassa näkyy ”lisää muistutus” -näyttö. Napsauta sitä ja linkitä cortonaan asettaaksesi muistutuksen.
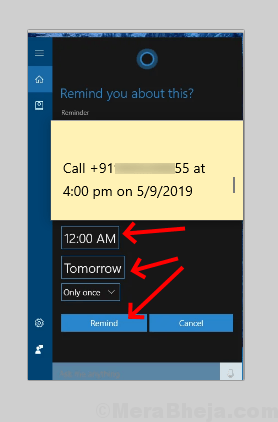
Sinulle ilmoitetaan soittamisesta kyseiselle henkilölle haluamaasi aikaan ja päivämääränä.
Lisää sähköpostilinkki, lisää sijainti, lisää verkkolinkki ja lennon numero.
Voit tarkastella esimerkkiä siitä, kuinka lisäämällä sähköpostiosoite ja valitsemalla se sitten näyttää sähköpostiruudun.
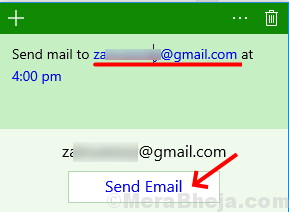
Vastaavasti voit myös lisätä sijainnin ja napsauttaa sitä löytääksesi sen karttoihin, lisätä lennon numeron ja valita sen seurataksesi lentoa verkkoselaimen kautta.


