Korjaa ja rakenna viallinen kuvakevälimuisti Windows 10: ssä: - Joten asennat uuden suosikkisi päivityksen peli ja silloin huomaat, että pelin kuvake pysyy samana. Uusi päivitys tarjoaa aivan uuden kuvakkeen, ja sinulta puuttuu vain jotain etupuolelta. Ei niin siistiä, sikäli kuin tekniikan harrastaja katsotaan. Tietysti syvälle kaivaminen, syyn löytäminen ja ongelmanratkaisijan ohi kulkeminen ei ole sinulle uutta. Siksi olet täällä, eikö olekin? No, voin kertoa sinulle nopeasti tämän ongelman salaisuuden. Useimmissa tapauksissa se on kuvake kätkö se on verhojen takana. Joten, lue edelleen, oppiaksesi käsittelemään tätä ongelmaa itse muutamalla askeleella.
VAIHE 1
- Vastaanottaja korjaa rikki kuvakkeen välimuistiEnsinnäkin sinun on navigoitava seuraavalle polulle. Jos löydät navigointiosan hieman liian kovaksi, voit yksinkertaisesti kopioida ja liittää polun tiedostojen selaimen navigointipalkkiin ja painaa Tulla sisään kuten kuvakaappauksessa näkyy.
C: \ Users \ käyttäjänimesi \ AppData \ Local \ Microsoft \ Windows \ Explorer.
Vai niin! Älä unohda vaihtaa sinun käyttäjä nimesi annos todellisen käyttäjänimesi kanssa. Ota seuraava kuvakaappaus viitteeksi.
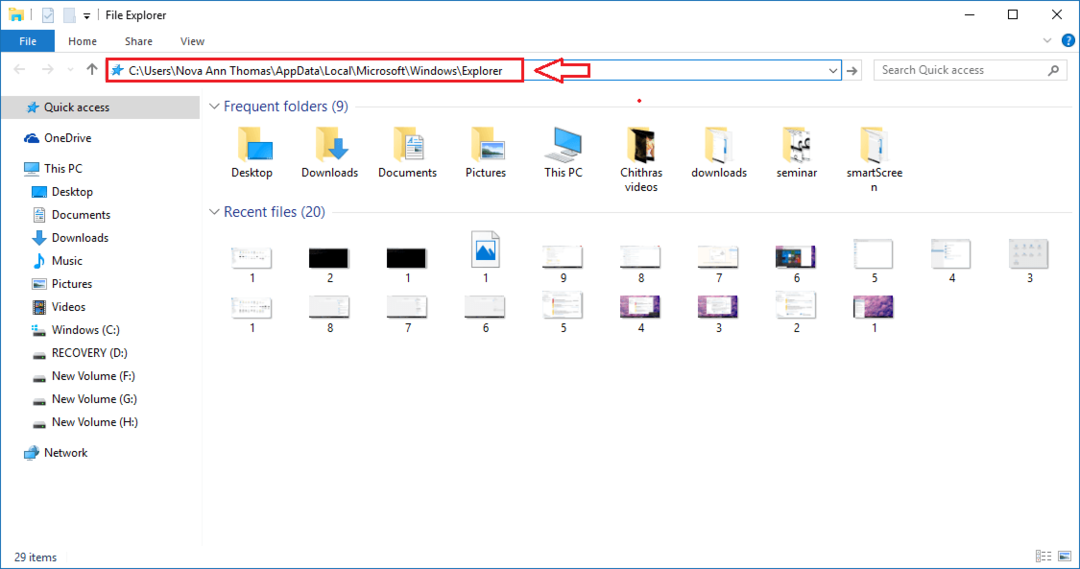
VAIHE 2
- Kun olet tutkimusmatkailija kansiossa, voit nähdä useita kuvakkeen välimuistitiedostoja. Viallisen kuvakevälimuistin korjaamiseksi sinun on poistettava kaikki nämä tiedostot. Mutta se ei todellakaan ole niin yksinkertaista kuin painaa CTRL + A ja lyödä Poistaa avain. Sinun on oltava vähän systemaattinen saavuttaaksesi saman. Älä huoli, meillä on kaikki vaiheet siististi pinottu sinulle.
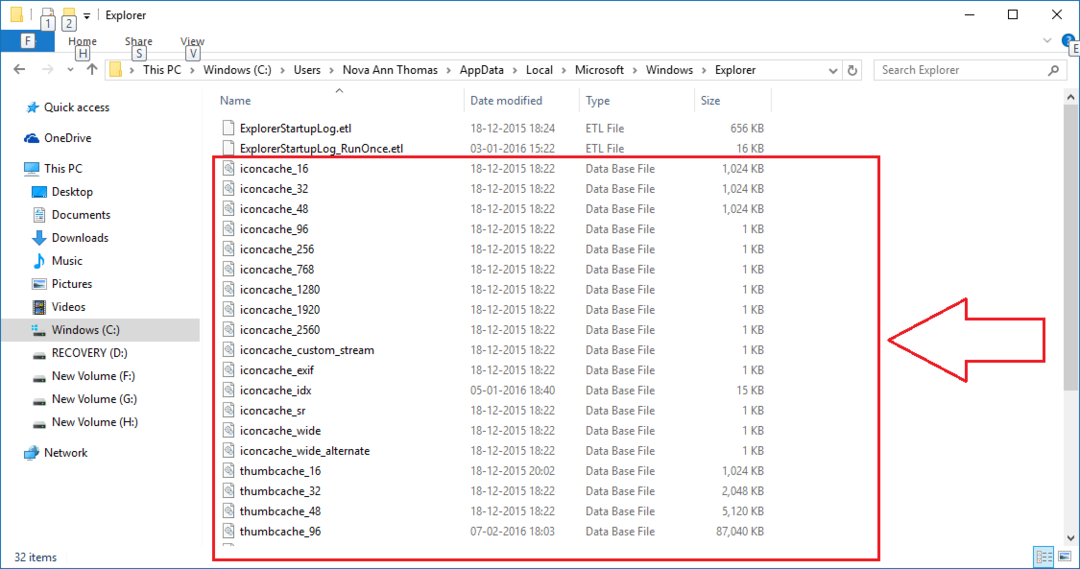
VAIHE 3
- Siirry yksinkertaisesti seuraavalle polulle tai kopioi ja liitä annettu polku File Explorerin navigointipalkkiin. Kun olet valmis, lyö Tulla sisään. vuonna Windows kansiota, etsi alikansio nimeltä tutkimusmatkailija. Kun olet löytänyt sen, paina pitkään Siirtää -näppäintä ja napsauta hiiren kakkospainikkeella tutkimusmatkailija kansio. Napsauta pikavalikosta vaihtoehtoa, joka sanoo Avaa komentoikkuna täällä.
C: \ Users \ käyttäjänimesi \ AppData \ Local \ Microsoft \ Windows.

VAIHE 4
- Edellisen vaiheen onnistunut suorittaminen avaa komentoikkunan valitsemallesi polulle. Kirjoita vain, jotta voit olla varma ohj komentokehotteeseen ja paina tulla sisään. Tässä luetellaan kaikki kuvakkeen välimuistitiedostot, jotka näit toisessa vaiheessa.
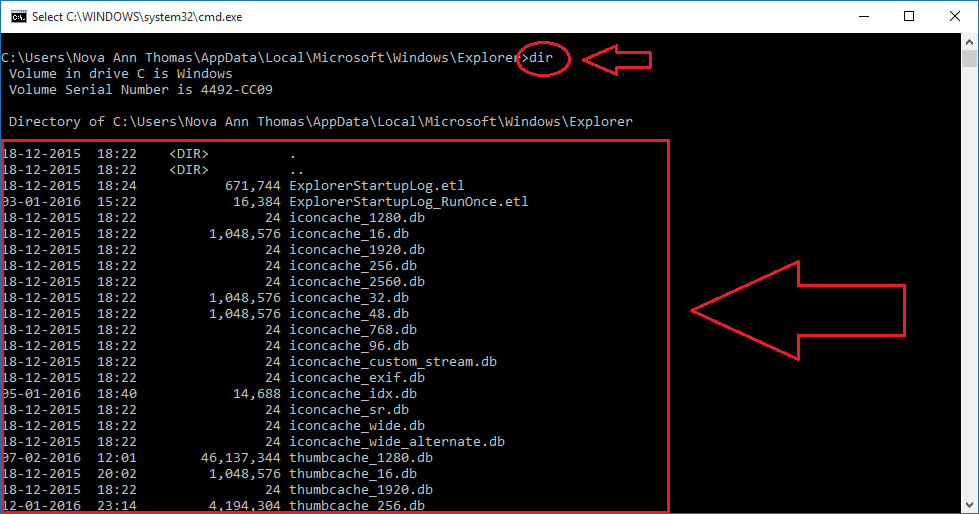
VAIHE 5
- Seuraavaksi sinun on avattava Tehtävienhallinta. Tätä varten napsauta hiiren kakkospainikkeella tyhjää tilaa Tehtäväpalkki ja napsauta vaihtoehtoa, joka sanoo Tehtävienhallinta.

VAIHE 6
- Etsiä Resurssienhallinta luettelossa Prosessit. Napsauta sitä hiiren kakkospainikkeella ja valitse sitten Lopeta tehtävä. Tämä aiheuttaa tutkimusmatkailija ja Työpöytä. Älä paniikkia. Kaikki on hallinnassa. Poistu nyt Tehtävienhallinta ja varmista, että mikään muu sovellus ei ole Komentokehote juoksee.

VAIHE 7
- Poista kaikki kuvakkeen välimuistitiedostot kirjoittamalla seuraava komento Komentokehote. Älä unohda lyödä Tulla sisään.
del iconcache *
Tähti (*) vuoden lopussa kuvakkeen välimuisti varmistaa, että kaikki tiedostot alkavat kuvakkeen välimuisti saada poistettu.

VAIHE 8
- Käytä nyt ohj komento uudelleen nähdäksesi kansion alla olevat tiedostot. Jos muita tiedostoja on näkyvissä, se tarkoittaa, että jotkut sovellukset ovat edelleen käynnissä taustalla. Sulje kaikki ne ja toista del iconcache * komento vielä kerran.

- Viimeisenä vaiheena paina CTRL + ALT + DEL-näppäimiä yhdessä ja valitse Kirjaudu ulos vaihtoehto. Kun kirjaudut sisään takaisin, kaikki rikki välimuistitiedostot korjataan tai vaihdetaan.
Se siitä. Mikään ei tarjoa enempää iloa siitä, että ratkaisemme oman ongelmamme yksin, eikö olekin? Tule takaisin lisää, koska aina odottaa jotain uutta.


