Aina kun haku tehdään tehtäväpalkista, Windows muistaa nämä tiedot tarjotakseen käyttäjille paremman käyttökokemuksen. Kaikki käyttäjät eivät kuitenkaan ole tyytyväisiä tietojen tallentamiseen, ja jotkut haluavat tyhjentää Windows-laitteen hakuhistorian niin, että heidän tehtäväpalkkihaku on aina tyhjä. Jos olet yksi näistä käyttäjistä, olet oikeassa paikassa. Lue lisätietoja oppiaksesi poistamaan Windows 10 -laitteen hakuhistoria ja poistamaan tämä ominaisuus käytöstä, jotta tulevia hakuja ei kirjata sisään, joissakin hyvin yksinkertaisissa vaiheissa.
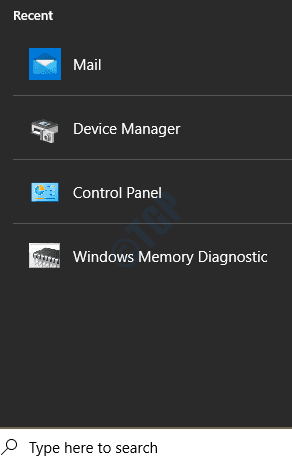
Windows 10 -laitteen hakuhistorian tyhjentäminen
1. Käynnistä ikkunat asetukset sovellus. Voit tehdä sen painamalla VOITA ja minä avaimet yhdessä. Napsauta käynnistämisen jälkeen Hae välilehti.

2. vuonna vasen window-ruudussa, varmista, että olet Käyttöoikeudet ja historia -välilehdessä ja oikea ikkuna ruudun alla Historia napsauta painiketta, joka sanoo Tyhjennä laitehistoriani.

Se siitä. Yritä napsauttaa tehtäväpalkin hakukuvaketta nyt. Hakuhistoriasi pitäisi nyt tyhjentää.
Windows 10 -laitteen hakuhistoriaominaisuuden poistaminen käytöstä
Nyt kun olet tyhjentänyt kaikki Windows-laitteiden hakuhistorian, kannattaa ehkä poistaa tämä ominaisuus käytöstä, jotta tulevia Windows-hakujasi ei tallenneta. Voit tehdä tämän kahdella tavalla. Yksi tapahtuu Asetukset-sovelluksen kautta ja toinen Windowsin rekisterieditorin kautta.
Tapa 1: Sammuta Windowsin laitehistoriaominaisuus Asetukset-sovelluksen kautta
1. Avaa ikkunat asetukset Sovellus painamalla VOITA ja minä näppäimiä kerralla. Klikkaa Hae välilehti seuraavaksi.

2. vuonna vasen ikkuna napsauta vaihtoehtoa Käyttöoikeudet ja historia. vuonna oikea ikkuna ruudusta, etsi osa Historia. Seuraavaksi sammuttaa vaihtoehtoa vastaava vaihtopainike Laitehistoriani.

Tapa 2: Sammuta Windowsin laitehistoriaominaisuus Windowsin rekisterieditorissa
Vioittunut rekisterimuisti voi aiheuttaa vakavia järjestelmän vakausongelmia. Koska tähän menetelmään sisältyy Windowsin rekisteriasetusten muokkaaminen, On erittäin suositeltavaa ottaa varmuuskopio Windowsin rekisteriasetuksista ennen kuin jatkat.
1. Tuoda markkinoille Juosta valintaikkunaa painamalla VOITA ja R avaimet yhdessä. Kirjoita nyt regedit ja osui Tulla sisään avain.

2. Siirry seuraavaksi seuraavaan polkuun:
Tietokone \ HKEY_CURRENT_USER \ Software \ Microsoft \ Windows \ CurrentVersion \ SearchSettings
Tarkista navigoinnin jälkeen, oletko oikealla tiellä. Napsauta nyt hiiren kakkospainikkeella Hakuasetukset kansio ja napsauta sitten Uusi ja sitten eteenpäin DWORD (32-bittinen) -arvo.

3. Seuraava askel on nimeä uudelleen vasta luotu DWORD-arvo IsDeviceSearchHistoryEnabled. Sinä pystyt Nimeä uudelleen painamalla F2-näppäintä.

4. Nyt voit muokata IsDeviceSearchHistoryEnabled DWORD-arvo, tuplaklikkaus sen päällä. Kun muokkausikkuna avautuu, aseta Arvotiedot arvoon 0 ja osui OK -painiketta alareunassa.

Se siitä. Windows lopettaa nyt laitteen hakuhistorian kirjaamisen paikallisesti. Toivottavasti pidit artikkelista hyödyllisen.


