Tulet näkemään "Shelliä ei voi käynnistää. Alustamisen aikana tapahtui vika:”Viesti sisään PowerShell ikkuna, jos se heittää poikkeuksen, kun Windows yrittää avata sen. Jos näet tämäntyyppisen virhesanoman PowerShell seuraa näitä helppoja korjauksia ongelman ratkaisemiseksi. Myös jos kohtaat virheitä, kuten komentosarjojen suorittaminen on poistettu käytöstä PowerShellissä, menetelmät ratkaisevat ongelman.
Fix-1 Muokkaa rekisteriä-
Sinun on yksinkertaisesti luotava avain ja kolme aliavain ongelman ratkaisemiseksi.
TÄRKEÄ–
Ehkä tiedät Rekisterieditori ei ole paikka, jossa voit muuttaa mitään ja päästä eroon siitä. Yksi virhe, rekisteriavaimen pieni väärä arvo voi muistaa järjestelmän. Joten, ennen kuin jatkat, tee ja tallenna varmuuskopio tästä rekisteristä tietokoneellesi. Klikkaa "Tiedosto"Ja sitten"Viedä“. Nimeä se haluamallasi tavalla ja tallenna se haluamaasi turvalliseen paikkaan.
1. Yksinkertaisesti painamalla Windows-avainkanssa 'R"Avain, johon pääsetJuostaIkkuna.
2. Kirjoita kyseiseen ikkunaanregedit“. Klikkaa "OK”Käyttääksesi Rekisterieditori.

3. Sisään Rekisterieditori ikkuna, vasemmalla puolella, oikealla painikkeella "HKEY_CURRENT_USER”-Näppäintä ja napsauta sitten”Uusi>Ja napsauta sittenAvain“.
4. Nimeä uusi avain nimelläYmpäristö“.
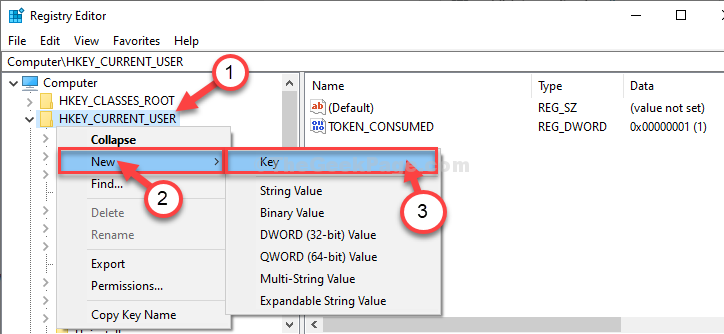
5. Valitse vasemmalta puoleltaYmpäristö“.
6. Nyt oikealla puolella, oikealla painikkeella missä tahansa tilassa ja valitse “Uusi>Ja napsauta sittenLaajentuva merkkijonoarvo“.
7. Aseta tämän arvon nimeksi "LÄMPÖTILA“.

8. KaksoisnapsautaLämpötila”Sen muokkaamiseksi.

9. Nyt, kopio alla mainittu osoite ja liitä se sisään 'Arvotiedot:Vaihtoehto.
% USERPROFILE% \ AppData \ Local \ Temp
10. Napsauta nytOK”Tämän muutoksen tallentamiseksi.
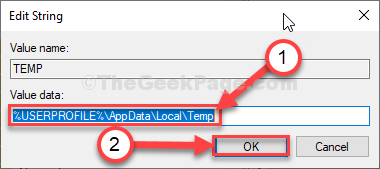
11. Nyt oikealla puolella, oikealla painikkeella missä tahansa tilassa ja valitse “Uusi>Ja napsauta sittenLaajentuva merkkijonoarvo“.
12. Aseta tämän arvon nimeksi "TMP“.
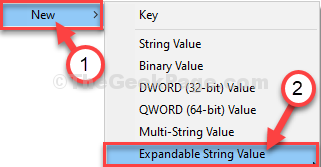
8. KaksoisnapsautaTMP”Sen muokkaamiseksi.

9. Nyt, kopioi liitä alla mainitun osoitteen ja liitä se kohtaan Arvotiedot:
% USERPROFILE% \ AppData \ Local \ Temp
10. Napsauta nytOK”Tämän muutoksen tallentamiseksi.

11. Viimeinen avain, oikealla painikkeella missä tahansa tilassa ja valitse “Uusi>Ja napsauta sittenLaajentuva merkkijonoarvo“.
7. Aseta tämän arvon nimeksi "Polku“.
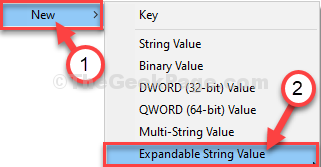
8. KaksoisnapsautaPolku”Sen muokkaamiseksi.

9. Nyt, kopioi liitä alla mainitun osoitteen ja liitä se kohtaanArvotiedot:Vaihtoehto.
% USERPROFILE% \ AppData \ Local \ Microsoft \ WindowsApps;
10. Napsauta nytOK”Tämän muutoksen tallentamiseksi.

kiinni Rekisterieditori ikkuna.
Käynnistä uudelleen tietokoneellasi, jotta nämä muutokset näkyvät. Kun olet käynnistänyt tietokoneen uudelleen, avaa se PowerShell ja tarkista, toimiiko tämä korjaus.
Fix-2 Open PowerShell (x86) -
Tämä ongelma tapahtuu vain PowerShell (x64) tai 64-bittiset käyttäjät. 32-bittiset käyttäjät tai PowerShell (x86) käyttäjillä ei ole tätä ongelmaa.
1. Napsauta Windows-kuvakkeen vieressä olevaa hakukenttää ja kirjoita "PowerShell (x86)“.
2. Napsauta nytPowerShell (x86)“.
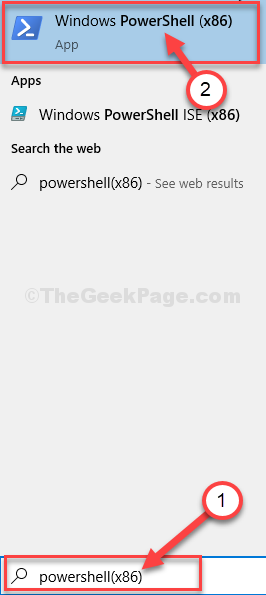
Tällä tavalla voit avata 32-bittisen PowerShell paneeli ja työ.
Fix-3 Määritä ExecutionPolicy RemoteSigned-
Voit muuttaa tietokoneen suorittamiskäytännöksi jokoRajoittamaton”(Mikä on vaarallista) tai”RemoteSigned”Tila tämän ongelman ratkaisemiseksi.
1. Lehdistö Windows-näppäin + R avata Juosta ikkuna.
2.Tyyppi “Powershell”Ja paina sitten Ctrl + Vaihto + Enter yhdessä.
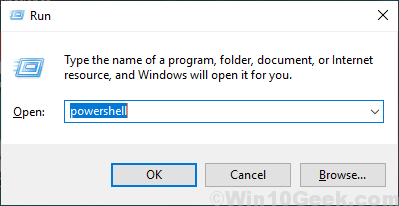
Powershell ikkuna avautuu.
2. Kopio–liitä tämä komento PowerShell ikkuna. Sen jälkeen osui Tulla sisään näppäimistöltä sen suorittamiseksi tietokoneellasi.
Set-ExecutionPolicy RemoteSigned

Kun olet suorittanut komennon, sulje PowerShell ikkuna.
Tarkista, onko virhe edelleen olemassa vai ei.
Fix-4 Käytä .NET Framework -korjaustyökalua-
1. Lataa .NET Frameworkin korjaustyökalu tietokoneellasi.
2. Sitten, tuplaklikkaus päällä "netfxrepairtool”Ja hyväksy sopimus.
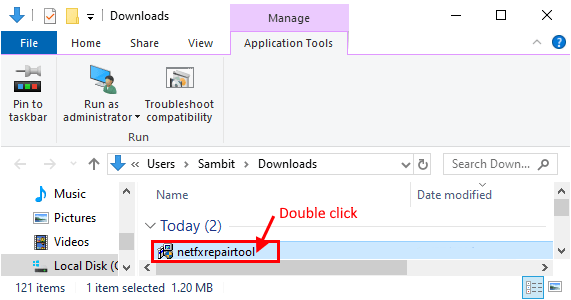
3. Se havaitsee kaikenlaisia ongelmia .NET Framework.

4. Napsauta nytSeuraava”Tehdäksesi muutokset tietokoneellesi.

Käynnistä uudelleen Sinun tietokoneesi.
Ongelma .NET Framework asennus.


