Tekijä TechieWriter
Push-ilmoitusten poistaminen käytöstä tai ottaminen käyttöön Google Chromessa: - Työntää ilmoituksia ovat viestejä, jotka sovellus näyttää käyttäjälle uusien tapahtumien yhteydessä, jolloin käyttäjän ei tarvitse avata sovellusta uuden tapahtuman tarkastelemiseksi. Push-ilmoitukset ovat todellakin hyödyllisiä useimmissa tapauksissa. Mutta sana suurin osa sillä on merkitystä paljon. Push-ilmoitukset voivat myös osoittautua kaikkien aikojen suurimmaksi harmiksi. Push-ilmoitus näyttää seuraavalta:
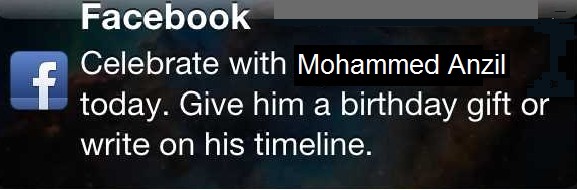
Verkkosivustot kysyvät meiltä, onko meille kunnossa, jos ne näyttävät meille push-ilmoituksia. Usein päädymme napsauttamaan Sallia koska emme yleensä lue meille näytetyn viestin koko kontekstia. Varoitusikkuna näyttää jonkin verran samalta kuin alla olevassa kuvakaappauksessa.

Mutta älä huoli vielä, voit aina muuttaa push-ilmoitusasetuksia selaimesi asetuksista vain muutamalla askeleella. Lue, oppia kuinka hakata tämä yksinkertainen temppu.
Lue myös:– Kuinka vastaanottaa WhatsApp-ilmoituksia kromilla
VAIHE 1
- Ensinnäkin, käynnistää Google Chrome kaksoisnapsauttamalla sen kuvaketta. Kun Chrome käynnistyy, etsi Chrome-valikko -kuvake, joka sijaitsee ikkunan oikeassa yläkulmassa.

VAIHE 2
- Klikkaa Chrome-valikko -kuvaketta sen laajentamiseksi. Napsauta nyt vaihtoehtoluettelosta asetukset vaihtoehto, kuten kuvakaappauksessa näkyy.
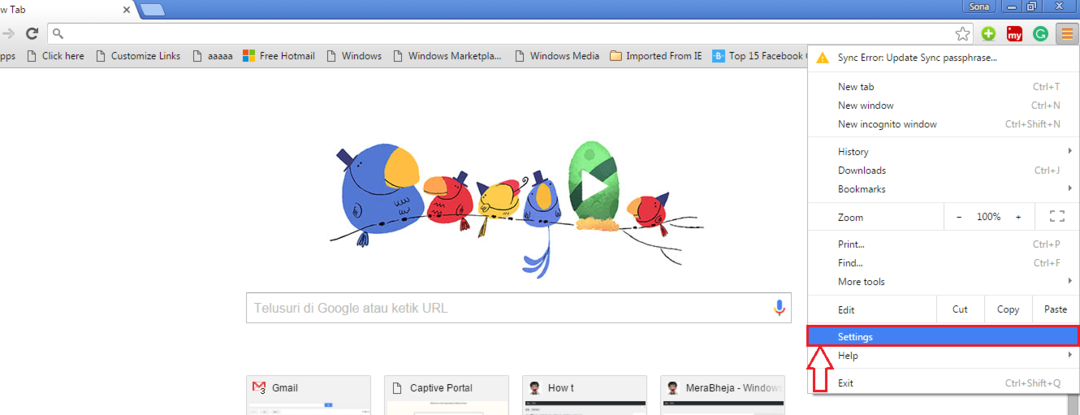
VAIHE 3
- Tämän seurauksena uusi ikkuna avautuu asetukset.
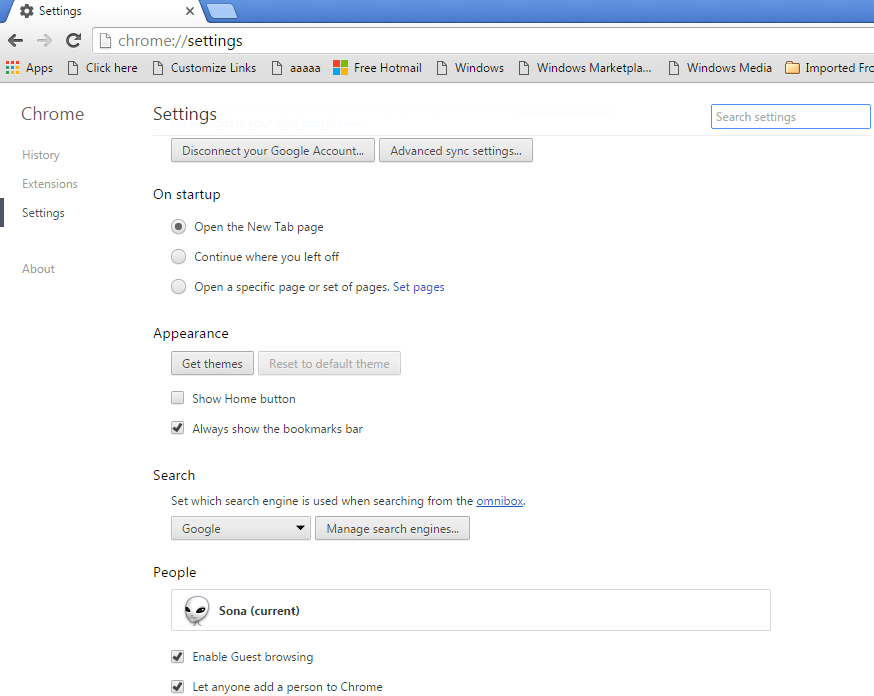
VAIHE 4
- Kirjoita yläreunan hakupalkkiin ilmoituksia. Seurauksena on, että näet painikkeen nimeltä Kontekstiasetukset. Napsauta sitä päästäksesi seuraavaan vaiheeseen.

VAIHE 5
- Tämä johtaa uuden ikkunan avaamiseen nimeltä Kontekstiasetukset. Selaa nyt alaspäin löytääksesi osan nimeltä Ilmoitukset. Kuten näette nyt, sinulla on mahdollisuus asettaa asetuksesi push-ilmoitusten näytöllä. Jos olet kunnossa jossakin sivustossa, jossa näytetään push-ilmoituksia, voit tarkistaa valintanapin, joka vastaa Salli kaikkien sivustojen näyttää ilmoituksia. Suositeltu vaihtoehto on Kysy, kun sivusto haluaa näyttää ilmoituksia. Jos haluat tämän vaihtoehdon, tarkista sitä vastaava valintanappi. Tai jos et halua minkään sivuston näyttävän sinulle push-ilmoituksia, voit aina valita tämän vaihtoehdon. Katso seuraavasta kuvakaappauksesta, jos sinulla on epäilyksiä.
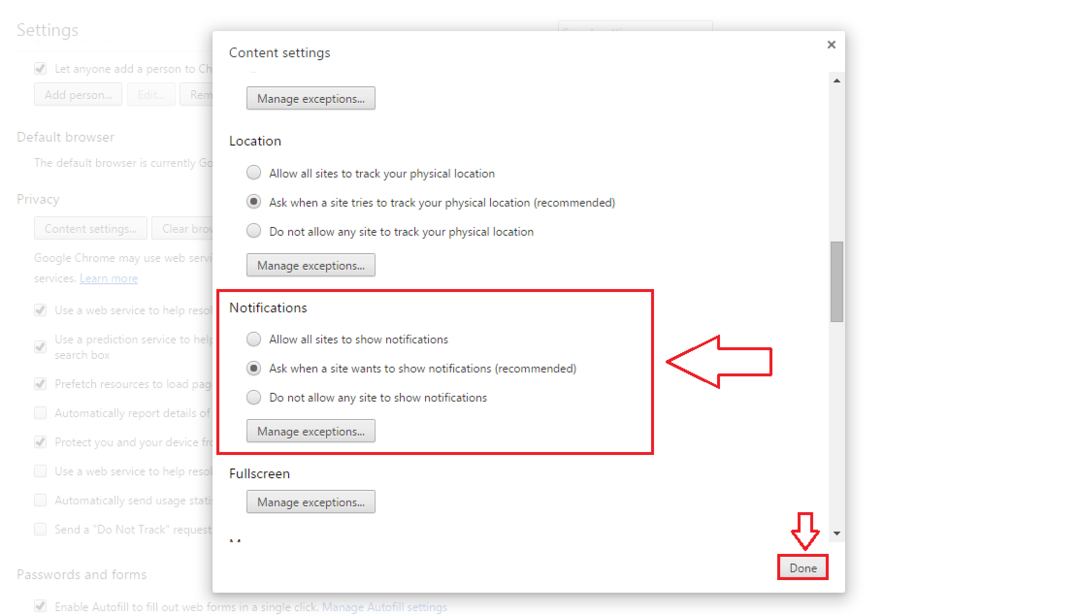
Kuinka muuttaa nykyisiä ilmoitusasetuksia
VAIHE 1
- Jatka täsmälleen samalla tavalla kuin ennen. Napsauta nyt nimettyä painiketta Hallitse poikkeuksia. Täällä voit muuttaa olemassa olevia ilmoituksia yhdellä napsautuksella.
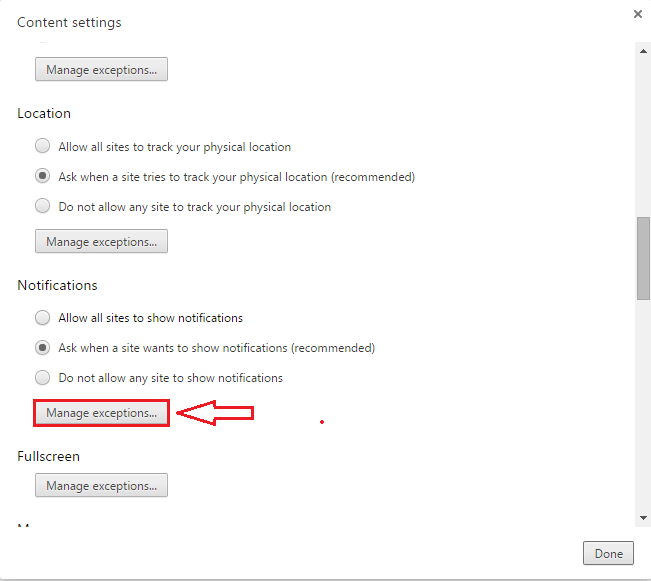
VAIHE 2
- Napsauta sivustoa, jonka haluat muuttaa ilmoitusasetuksia. Valita Sallia tai Lohko avattavasta valikosta haluamasi valinnan mukaan. Toista sama myös muille sivustoille. Kun olet valmis, napsauta painiketta Tehty pohjalla.

Se siitä. Nyt olet valmis määrittämään, sallitaanko sivuston näyttää sinulle ilmoitukset. Kokeile itse vaiheita tänään. Toivottavasti pidit artikkelista hyödyllisen.


